
Yksinkertainen tapa kiinnittää huomio a solu tai erityinen täydennys Excel -taulukossamme se on asettamalla siihen taustaväri luomatta ensin vilkkuvaa väritehosta soluun.
Niin, että käyttäjä, jolle asiakirja osoitetaan Excel, Siirry suoraan tähän osioon nähdäksesi laskentataulukon odotetun tärkeyden edellyttämät tiedot.
Tässä viestissä jätämme sinulle tarvittavat työkalut, joiden avulla voit suorittaa tämän tehosteen Excel -taulukossa projekteillesi tai luetteloillesi, jotka on korostettava.
Luo solujen välkkyvä tyyli Excelissä askel askeleelta
Aloita napsauttamalla aloituspalkkia ja hakupalkkia, josta löydät ohjelman ”Excel” Tai jos olet työpöydälläsi, avaa se napsauttamalla sitä.
Avaa seuraavaksi ohjelma, sinun täytyy mennä ylin banneri ja etsi painiketta ”Solutyylit”; Näkyviin tulee ikkuna, jossa on useita Excelissä ennalta määritettyjä tyylejä.
Kun tämä on tehty, huomaa, että voit käyttää määritettyjä tyylejä tai, jos se ei onnistu, voit myös luoda oman tyylin napsauttamalla vaihtoehtoa ”Uusi solutyyli”. Siellä näet, että avautuu uusi valintaikkuna, jossa voit tehdä täysin ainutlaatuisen ja erilaisen tyylin. On huomattava, että voit halutessasi säätää tai kiertää mitä tahansa tekstiä solussa.
Jokainen valintaikkunassa näkyvä valintaikkuna vastaa yhtä kutsutun valintaikkunan välilehtiä ”Solumuoto”.
Kun olet luonut uuden tyylin, se mainitaan esimerkkinä nimellä ”Ajoittainen” joka on oltava läsnä kokoonpanon jatkamiseksi.
Kehysten luominen
Määritä edelliset vaiheet, nyt sinun on aloitettava koodin ottaminen, joka on välttämätöntä ”Excel -solun ajoittaisen värin” käyttämiseksi.
Seuraavaksi avautuu ”Microsoft Visual Basic” -editori, joka kirjoittaa nämä komennot avaus- ja sulkutapahtumien suorittamiseksi, jotta solut vilkkuvat, kun tiedosto käynnistetään, ja kun tiedosto on valmis, kokoonpano säilyy:
- SubStart ()
- Seuraava = Nyt + Aika -arvo (”00:00:01”)
- Aloita väri
- WithActiveWorkbook.Styles (StyleName)
- If.Interior.Color = StyleColor Sitten
- .Interior.Color = StyleColor2
- Muu
- .Interior.Color = StyleColor
- Loppu Jos
- EndWith
- Application.OnTime Seuraava, ”Käynnistä”
- EndSub
- PrivateSubStartColor ()
- IfInitiated = FalseThen
- StyleColor = ActiveWorkbook.Styles (StyleName) .Interior.Color
- Aloitettu = Totta
- Loppu Jos
- EndSub
- SubStop ()
- Application.OnTime Seuraava, ”Käynnistä”, aikataulu: = False
- ActiveWorkbook.Styles (StyleName) .Interior.Color = StyleColor
- EndSub
Kopioimalla nämä koodit ”Visual Basic” kerrot valituille soluille, että niiden pitäisi vilkkua sekunneittain suorituksen perusteella.
Liittänyt koodin, aseta kohdistin koodin kohtaan ja paina ”F-5” Tämä toiminto suorittaa koodin ja solut alkavat vilkkua ajoittain sekunti sekunnilta.
Tämän tiedoston käytön jälkeen sinun on tallennettava se ”Mac-yhteensopivana Excel-työkirjana”, vaikka tämä, kun käynnistät tiedoston uudelleen, sinun on aloitettava vaikutus toistamalla menettely.
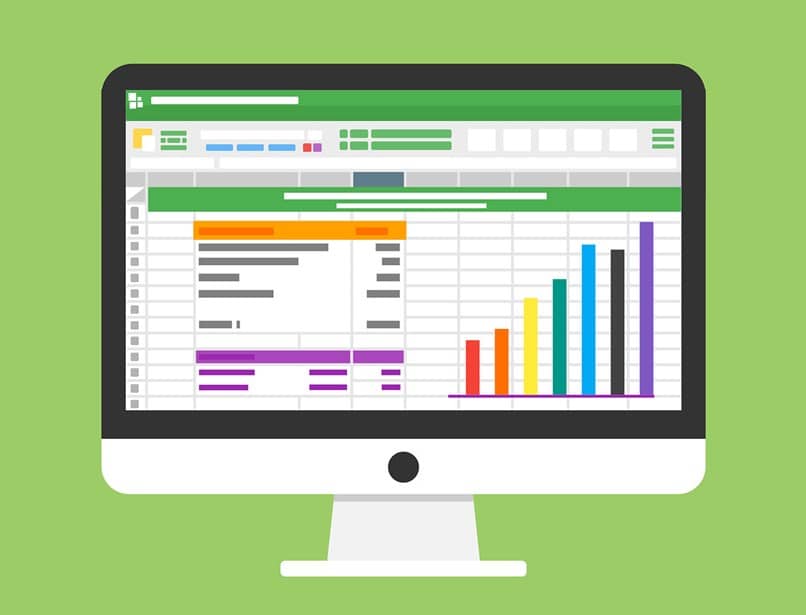
Nyt niin, että se toimii edelleen, kun avaat tiedoston; se siirtyy ”ThisWorkBook” -kohtaan, joka näkyy ”Visual Basic” -työkalun oikeassa yläkulmassa olevassa paneelissa.
Klikkaa ”Tämä työkirja” koodin laittaminen ”Työkirja_Avaa ()”Kirjoittamalla” Käynnistä ”-menettely soittaa kirjaan ja käynnistää vilkkuvan toiminnon soluissa. Sulje nyt tiedosto ja säilytä asetukset kirjoittamalla ”Workbook_BeforeClose (Cancel as Boolean) ja kirjoittamalla” End ”.
Sitten sinun on jatkettava kokoonpanon tallentamista, jotta se pysyy muodossa ”Book for Macbook” tällä tavalla, kokoonpano säilyy muokatussa tiedostossa ja kun se avataan, se jatkuu vilkkuu.
Tämän selityksen avulla voit nyt osoittaa solut, jotka haluat käyttäjälle, joka aikoo käyttää sitä, jotta ne eivät mene epätarkkaksi.