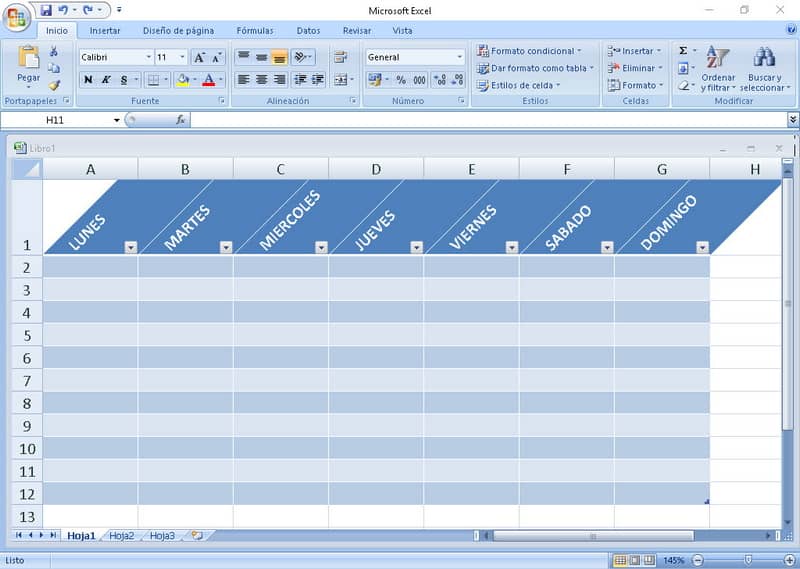Tilaus on välttämätöntä laadukkaan Excel-taulukon tekemiseksi, tätä varten on välttämätöntä toteuttaa tiettyjä tyylitoimenpiteitä. Tämän tarpeen ymmärtämiseksi olemme laatineet tämän opetusohjelman, josta opit Tekstin kääriminen tai kiertäminen solussa Excelissä – Vino solut Excelissä.
Kierrä tai muokkaa solun teksti Excelissä voi olla erittäin kätevää eri olosuhteissa, se on myös tapa parantaa Excel-taulukkojemme estetiikkaa. Prosessi on melko yksinkertainen ja voit käyttää sitä heti, jos luet tämän oppaan huolellisesti.
On huomattava, että tätä menettelyä voidaan käyttää myös muissa Microsoft Office -sovelluksissa, esimerkiksi voit kiertää tai kiertää taulukoita Wordissa helposti, mutta tällä kertaa näytämme, kuinka se tehdään Excelissä.
Tekstin kääriminen tai kiertäminen solussa Excelissä – Vino solut Excelissä
Solujen kiertäminen tai kallistaminen on melko yksinkertaista, itse asiassa se on ohjelmaan integroitu perusvaihtoehto, joten voit tehdä tämän muutoksen erittäin helposti. Lue seuraava opas huolellisesti kääntääksesi tekstiä ja säätääksesi sen uuteen muotoon.
- Kun olet solun sisällä, jota haluat kiertää tai kallistaa, sinun on valittava se ja painettava hiiren kakkospainiketta.
- Kun painat hiiren oikeaa painiketta, se etsii vaihtoehtoa Solumuoto ja paina sitä.
- Kaikki solumuodon määritysvaihtoehdot näkyvät näytöllä.
- Näiden vaihtoehtojen oikeasta kulmasta löydät osan Suuntautuminen. Siellä riittää muokkaamaan lukua asteina (°), kunnes saavutat haluamasi ulkonäön.
- Suosittelemme käyttämään 45 °, koska se on visuaalisesti erittäin miellyttävä, mutta kaikki muut mitat tai käännökset, kuten pystysuunta, ovat täysin kelvollisia ja hyödyllisiä.
- Kun olet saavuttanut haluamasi kokoonpanon, napsauta painiketta Hyväksyä. Tämän jälkeen hänen solunsa on ylösalaisin.
Jos haluat käyttää tätä useisiin soluihin, valitse vain ne ja suorita sama toimenpide. Kun olet tehnyt tämän, on parasta säätää solujen koko tekstin pituuteen niin, että ne näyttävät esteettisesti miellyttäviltä.
Kun olet kiertänyt solun tekstiä, säädä muoto tilaa hyödyntämään paremmin
Yllä esitetyn prosessin jälkeen voit kiertää soluja haluamallasi tavalla. Voit käyttää 45 ° tai 90 ° (tässä solu olisi pystysuora), mutta sinun on pidettävä mielessä mukauttaa ne uuteen muotoon. Voit tehdä tämän seuraavasti:
Mene solun yli, jonka olet aiemmin välttänyt.
- Valitse se napsauttamalla sitä.
- Siirry nyt solun oikeaan yläkulmaan, aivan kulmassa. Asetussymbolin pitäisi ilmestyä, mikä on eräänlainen risti. Painamalla Tuplaklikkaus solu mukautuu automaattisesti uuteen muotoon.
Jos haluat tehdä säädön useilla soluilla, valitse ne kaikki ja kaksoisnapsauta viimeisen solun kulmaa. Tällä tavalla kaikki solut ovat täydellisesti alustettu jonka olet antanut aiemmin, mutta jos haluat tehdä muutoksia, on myös mahdollista käyttää tyylejä Excel-taulukossa, jotta asiakirja voidaan mukauttaa etsimäsi estetiikkaan.
Kätevin vaihtoehto säästää tilaa
Epäilemättä yksi suurimmista eduista solujen pyörittämisessä ja säätämisessä on se, että voimme Säästä tilaa taulukossamme. Tämä on erityisen hyödyllistä, jos haluat tulostaa Excel-työn sisällön.
Edellä esitetyllä menetelmällä on mahdollista pienentää solujen kokoa jopa kolme kertaa niin, että hyödyntämään tilaa paremmin ja lisätietoja voidaan näyttää. Tämä on välttämätöntä paperin säästämiseksi ja solujen lukemisen parantamiseksi.
Samalla tavalla on mahdollista parantaa Excel-asiakirjojemme yleistä estetiikkaa asianmukaisilla toimenpiteillä ja soveltamalla aiemmin tarjottua menetelmää.
Viimeisenä vaiheena voit pienentää Microsoft Excel -tiedoston kokoa, joka on erityisen hyödyllinen asiakirjan optimoimiseksi asianmukaisesti ja sen täydelliseksi aloittamiseksi sen käyttämisessä työssäsi.