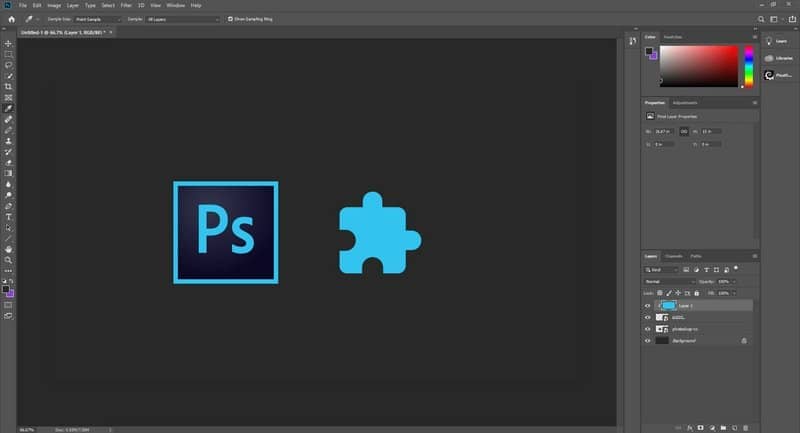
Tämän päivän artikkelissa aiomme nähdä kaksi yksinkertaista menetelmää kuinka poistaa tai poistaa tekstiä tai kirjaimia kuvasta Photoshopissa. Tämän opetusohjelman jälkeen voit poistaa kaikenlaisen tekstin, joka on kuvan päällä, ja se on ikään kuin sitä ei olisi koskaan ollut.
Poista teksti Photoshopin kuvasta täyttötyökalulla
- Ensimmäinen asia, jonka teemme, on avata kuva, jossa haluamme muokata tekstiä. Tämän jälkeen meidän on kopioitava kerros, jos painos ei tule haluamallamme tavalla, teemme vain painaa ”Ctrl + J ”.
- Tasot -paneelista näet, että sinulla on nyt kaksi identtistä. Yksi niistä on piilotettava painamalla viereistä ”silmää”.
- Ihannetapauksessa sinun pitäisi muokata tason nimeä, jonka kanssa aiot työskennellä, jotta et tee virheitä muokkauksen keskellä. Napsauta hiiren kakkospainikkeella yhtä tasoista ja napsauta sitten ”Nimeä uudelleenLisää kuvaava nimi sekaannusten välttämiseksi.
- Nyt aloitamme muokkaamisen. Tätä varten sinun on napsautettava vasemmanpuoleisen työkalupalkin lasso -työkalua. Napsauta tekstin reunaa ja vedä se jäljittää ääriviivat tekstistä kysymyksessä.
- Kun olet tehnyt edellä mainitun, sinun on siirryttävä ohjelman yläosassa olevaan ”Muokkaa” -kohtaan ja etsittävä sitten vaihtoehto ”Täytä”.
- Näyttöön tulee ikkuna ”Täytä”, jossa sinun on valittava avattavasta valikosta vaihtoehto ”Sisällön mukaan” ja napsautettava sitten ”OK”.
- Täten Photoshop täyttää tekstin sijainnin niin että se vastaa taustaa.
- Paina nyt Ctrl + D poistaaksesi valinnan. Se voi toimia oikein ensimmäisellä kerralla tai sinun on ehkä harjoiteltava. Mutta kuten näette, se on yksinkertainen tapa poistaa kaikki teksti kuvista. Tämän lisäksi voit luoda 3D -tekstitehosteen, jonka avulla voit muokata sitä.

Poista teksti Photoshopin kuvasta kloonileimalla
- Toinen tapa tehdä se on käyttää ”Kloonauspuskuri”Ennen painoksen aloittamista suosittelemme, että painat” Ctrl + J ”, jos haluat kopioida kyseisen tason, jos painos ei onnistu haluamallasi tavalla.
- Mitä me teemme, on napsauttaa kloonileimaa vasemmassa työkalupalkissa. Voimme käyttää tätä vaihtoehtoa myös painamalla näppäimet ”Ctrl + S”.
- Valitse harja, jonka kärki on sileä ja jonka virtausnopeus on keskimäärin 10–30 prosenttia. Viitaten kohteeseen opasiteetin voit jättää 95: een, vaikka muutoksista riippuen voit muokata sitä mieleiseksesi.
- Tässä vaiheessa meidän on toistettava kerros uudelleen, tätä varten painamme ”Ctrl + J”.
- Nyt sinun on asetettava hiiren kohdistin kirjainten lähelle, mutta älä säästä niitä. Pidä Alt -näppäintä painettuna ja napsauta vasenta painiketta niin, että otimme näytteen alhaalta.
- Tässä vaiheessa ajatus on ottaa kirjainten taustaväri fontiksi ilman, että kirjaimet ovat osa sitä.
- Napsauta nyt ”Asetukset” ja sitten sinun on valittava ”Tasattu”, mitä se tekee ota jatkuva näyte pikseliä jonka otimme juuri näytteeksi. Muista, että joka kerta, kun lopetat maalaamisen, sinun on poistettava valinta kohdasta ”Tasattu”, kun valitset uuden pisteen, sinun on aktivoitava se.
- Voit sitten vapauttaa Alt -näppäimen ja viedä hiiren poistettavien kirjainten päälle. Sinun on oltava erittäin varovainen, jotta se näyttää todella hyvältä.Jos jonkin kirjeen tausta on erilainen tai kirkkaampi, toista edellä mainittu prosessi ja sitten Vie harja uudelleen kirjainten päälle.
Ja kuten näette näiden kahden menetelmän avulla, voit poistaa tai poistaa kaikenlaista tekstiä tai kirjaimia Photoshop -kuvasta. Voit myös yrittää hahmotella tai perustella tekstiä tai tarvittaessa luoda ympyrään mukautuvan tekstin. Se vaatii hieman kärsivällisyyttä ja ennen kaikkea taitoa. Mutta muutaman kerran yrittämällä saat varmasti hyviä tuloksia.