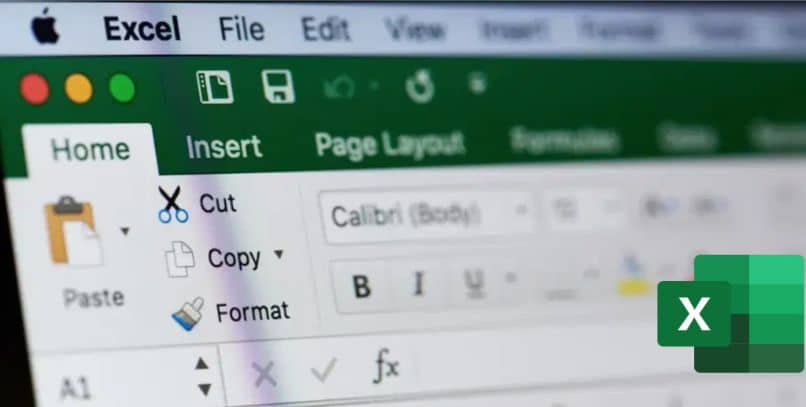
Kun on aika suorittaa laskutoimituksia, on mahdollista, että meistä tulee monimutkaisia kaikkien ideoiden järjestämisessä ja meidän on hieman vaikea tehdä työtä. Siksi tarvitsemme työkaluja, jotka helpottavat tätä prosessia ja mahdollistavat käytännöllisen ja tehokkaan tavan suorittaa laskelmia.
Yksi tämän tehtävän suorittamisen eniten käytetyistä työkaluista on Microsoft -yrityksen kehittämä Excel, jota voidaan käyttää ilmaiseksi verkossa. Tukea kaikille ihmisille, jotka käyttävät sitä kirjanpitotehtävissä.
Se on erittäin hyödyllinen ja mikä tärkeintä kehitetty useaan käyttöön, ne voidaan suorittaa laskelmat yksinkertaisista summista asuntolainoihin ja muut paljon monimutkaisemmat pikanäppäimillä, jotka ovat erittäin hyödyllisiä. Mikä on erittäin yllättävää, koska tällaisen kattavan työkalun löytäminen on vaikeaa.
Kuinka kopioida tietoja yhdeltä taulukolta toiselle Excelissä makrojen avulla?
On erittäin tärkeää tietää perusteellisesti kaikki, mitä Excel tarjoaa meille. Sen lisäksi, että kaikki sen käytettävissä olevat toiminnot mahdollistavat monia toimintoja, kuten laskentataulukon kaikkien Excel -kaavojen käytön, ja toinen näistä monista toiminnoista on makrojen käyttö.
Makrot on toiminto, jonka voimme ottaa käyttöön Excelissä. Periaatteessa se auttaa meitä automatisoida tehtäviä, mitä teemme toistuvasti. Lyhyesti sanottuna, mitä makro tekee tallentaa sarjan toimintoja Exceliinja suorita ne sitten aina kun haluamme.
Voimme myös sanoa, että makro voi kutsua muita, jolloin voimme suorittaa paljon monimutkaisempia toimintoja. On erittäin tärkeää käyttää tätä toimintoa oikein, koska se on erittäin hyödyllinen työskennellessäsi Excelin kanssa.
Yksi apu, jonka avulla voimme suorittaa Makrot on mahdollisuus kopioida tietoja yhdeltä arkilta toiselle. Tässä artikkelissa keskitymme opettamaan sinulle, kuinka tämä toiminto suoritetaan.
Vaiheet tietojen kopioimiseksi yhdeltä taulukolta toiselle Excelissä makrojen avulla
Ensimmäinen asia on avata Excel ja etsi tiedot jota haluamme kopioida, kutsumme sitä taulukkoksi 1. Sitten avaamme tai luomme arkin, jolle haluamme kopioida nämä tiedot, tätä selitystä varten kutsumme sitä taulukkoksi 2.
Jälkeen luomme yksinkertaisen makron Makron tallennusmenetelmällä menemme tätä varten näytön yläreunassa olevaan kehittäjä -välilehteen. Klikkaamme ja katsomme sitten, missä se lukee Tallenna makro.
Seuraavaksi nimeämme makron ja napsautamme hyväksyä, sitten merkitsemme kaikki tiedot, jotka haluamme kopioida esimerkiksi A1: stä D6: een, napsautamme hiiren kakkospainikkeella ja kopio. Siirrymme arkkiin 2 ja asetamme valitsimen A1: hen ja annamme enter.
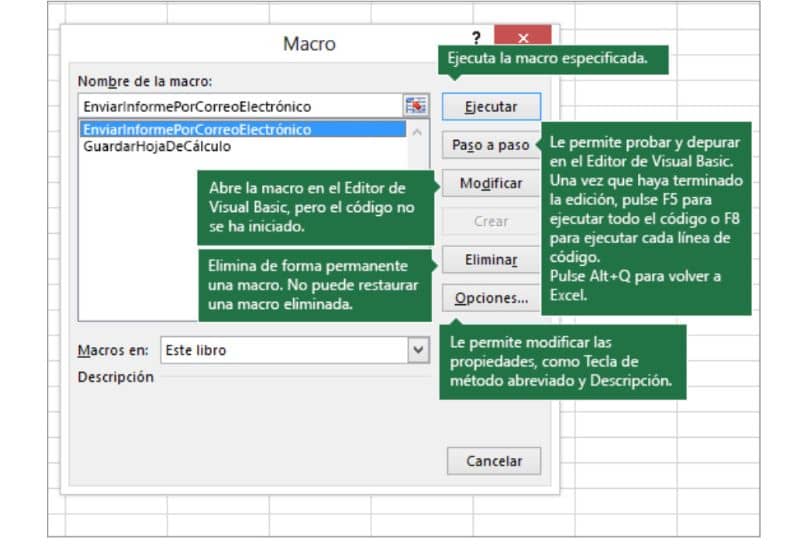
Mennään kehittäjä ja me valitsemme lopeta tallennus. Nyt napsautamme Visuaalinen perus täällä näemme juuri luomamme makron, jonka nimi on aiemmin.
Jos tarkkailemme, mitä juuri luomamme makro kertoo meille, voimme nähdä, että ensimmäinen asia on, että valitsemme A1: stä D6: een. Kun olemme kopioineet tämän valinnan, seuraavalla rivillä se kertoo meille, että valitsemme arkin 2 ja lopuksi liitämme.
Tällä tavalla olemme luoneet yksinkertaisen rivien makron, mutta meidän on sitten optimoitava se tai pikemminkin luotava parempi makro käyttämällä tätä viitteenä. Näin se toimii paljon paremmin.
Kuinka optimoida luotu makro?
Seuraava asia, jonka aiomme tehdä, on luo optimoitu makro yhdellä rivillä Visual Basicista. Nimeämme ensin makron ja painamme enter, sitten kirjoitetaan arkkia joka on meidän kokoelma lehtiä.
Nyt kirjoitamme (”Sheet1”) sen alueen jälkeen, joka on Alue (”A1: D6”) tämä osoittaa, että valitsemme A1 – D6. Sitten kirjoitamme .Kopio kopioida valitsemamme tiedot.
Myöhemmin kirjoitamme Määränpää: ”arkit(”Sheet2”), tällä osoitamme, että haluamme kopioida sen arkkiin 2. Lopuksi kirjoitamme .Range (”A1”) ja merkitsemme enter, tällä toiminnolla kopioidut tiedot liitetään laatikosta A1.
Suoritamme tämän makron, mutta toisella tavalla, tätä varten menemme Excel -sivulle ja sitten välilehdelle Kehittäjä ja teemme napsauta Makrot. Nyt valitsemme makron sen nimen perusteella, jonka laitoimme sille, ja napsautamme suorita.
Tällä tavalla meillä on onnistuneesti kopioitu tiedot arkista 1 arkkiin 2.
Muista, että jos olet asentanut Excelin vahingossa muulle kielelle kuin espanjaksi, voit vaihtaa kielen hyvin yksinkertaisella tavalla.