
Kun teet töitä Photoshopissa, on olemassa erilaisia toimintoja, jotka ovat avustavia elementtejä, joita kutsutaan työalueiksi. Täällä opit Työtilan palauttaminen Photoshop CC: ssä.
Sisällä työtila eri elementtejä kutsutaan: Työkalupaneeli, Historiapaneeli, Väripaneeli, Kirjastopaneeli ja Tasot -paneeli.
Photoshopissa on erilaisia palkeja, elementtejä, toimintoja, jotka tekevät käsittelystä käytännöllisempää ja tehokkaampaa työn suorittamiseksi ja jopa muuntaa tai muuntaa tekstin vektoriksi. Luovuus saavutetaan tietämällä käsitellä oikein jokainen näistä käytettävissä olevista vaihtoehdoista.
Mitä joskus tapahtuu, kun olemme työskennelleet jonkin aikaa työtilassamme Adobe photoshop, odottamatta katoaa kaikki ja tila jää ilman paneelia, työkaluja, kaikki on tyhjä.
Joskus tämä tapahtuu ilman halua tehdä sitä tai yrittämällä koskettaa eri toimintoja, kadonnut koko työtilasta ja sen ikkunoista. Muissa tapauksissa ne näkyvät Windows että aluksi he eivät olleet siellä ja ne, joita käytämme yleisesti, ovat kadonneet ja toisinaan sekaannusta, huolta ja hieman turhautumista.
Poistamme kaikki nämä elementtejä tai ikkunoita emmekä tiedä missä he ovat. Mitä meidän on tehtävä palauttaa kaikki?
Tänään aiomme oppia kuinka se on helppoa, yksinkertaista ja käytännöllistä. Tämä koskee kaikkia Adobe Photoshop -versioita.
Palauta työtilat Photoshopissa
Kuvaamme käytännössä kaikkien näiden tarvitsemiemme elementtien palautumista käyttöön ja tehdä tämän hetken työtä.
Jos tiedämme kunkin elementin nimen, voimme palauttaa sen tavalla erittäin helppoa.
Vaihe 1
Ensimmäinen asia on siirtyä näytön yläreunassa olevaan ikkunaan. Tiedän sitten näytä tämä ikkuna, siinä palkissa näkyy melkein lopussa nimityökalut, tietysti tämä on yksi käytetyimmistä.
Vaihe 2
Kun löydämme avaammeKun työkalu on otettu käyttöön, merkitsemme sen, vedämme sen alkuperäiseen paikkaansa ja sijoitamme sen sinne.
Vaihe 3
Sitten palaamme ikkunaan, etsimme siellä kerrosten nimeä, täällä taas napautamme hiirellä ja koko ryhmä vei sen näytön oikealle puolelle.
Vaihe 4
Kun asetamme sen tälle puolelle, meidän on odotettava sinisen viivan ilmestymistä, tämä kertoo meille, että se on yhdistetty muihin elementteihin, kun se tapahtuu, vapautamme sen ja niin se pysyy kunnostettu siinä paikassa.
Samalla tavalla samoissa kerroksissa on muitakin vaihtoehtoja, jotka valitsemme sen mukaan, mitä olemme jo työstäneet tai mitä haluamme tehdä siihen mennessä.
Esimerkiksi yksi ominaisuus vedetään samalla tavalla kuin sininen viiva näkyy, ja niin me mukautamme sen eniten harjoitella meidän makuun. Nyt haluamme sijoittaa kaiken samalla tavalla kuin mistä alku tai kuten silloin, kun se tuli tehtaalta.
Tehdasasetusten palautus
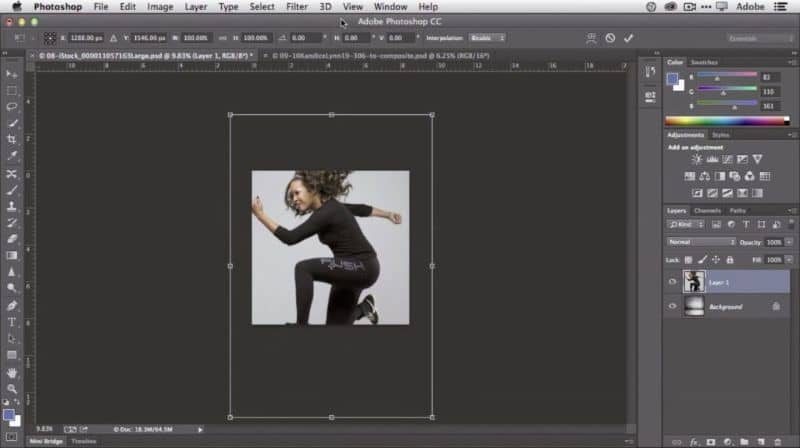
Vaihe 1
Mennään valikkovaihtoehtoon ikkuna> tilaa Job valitsemme olennaisia näkökohtia se on nyt oletus.
Vaihe 2
Seisomme baarissa ja katsomme ”palauttaa” annamme sille leikkeen ja siellä on kaikki mitä meillä oli, kun aloitimme. Voidaan sanoa, että olemme palauttaneet ne.
Nyt voimme valita, mitä haluamme jättää merkitsemällä sen ja suljemme sen, mitä emme tarvitse. Kun on aikoja, jolloin haluamme palata entiseen tapaan, menemme avaruuteen työ> olennaiset asiat> palauta ja saamme kaiken niin kuin meillä oli.
On aina erittäin tehokasta seurata annettua apua oppiaksesi käyttämään Photoshop. Palautus on mahdollista myös muille Adobe -työkaluille, kuten Illustrator CC.
Kuten näimme, se on hyvin yksinkertaista, helppoa, jos seuraamme näitä vaiheita palauttaa työtila Photoshop CC: ssä nopeasti.
Saatat myös olla kiinnostunut lukon avaamisesta ja poistamisesta viitasta.