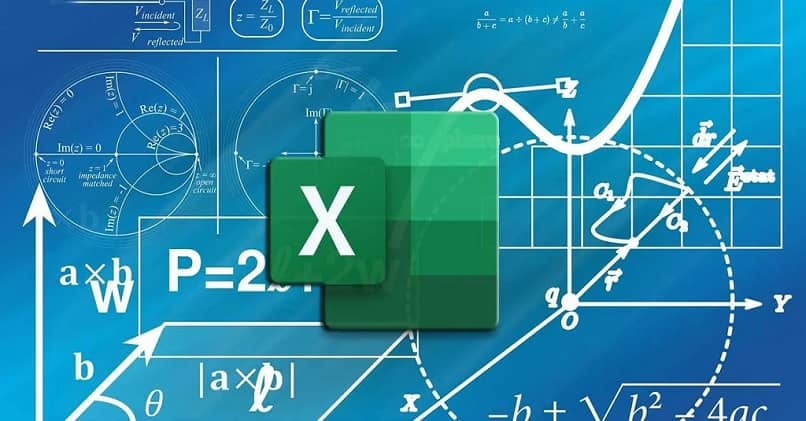
Jos sinun on täytettävä tai ladattava tietoja a ComboBox taulukon kanssa vektorista Excelissä, todennäköisesti se vaaditaan tekemään se toistamatta tietoja. Yhdistelmäruudun täyttäminen tai lataaminen vektorilla mahdollistaa tietojen tarkastelun mukavammalla tavalla.
Matriisit ovat joukko samantyyppisiä arvoja ja vektorit ovat yksisuuntaisia taulukoita, ennen kuin työskentelet vektorien kanssa, on tärkeää, että opit, mitkä dynaamiset vektorit ovat ja miten niitä käytetään ja millä kondomeilla käytetään ja kuinka niiden kokoa muutetaan.
Tämä saattaa tuntua melko monimutkaiselta niille, jotka eivät käsittele oikea metodologia, ja on, että tällä laskentataulukolla on niin monia toimintoja, että on vaikea tuntea kaikkia.
Määritä ComboBox
Aluksi sinulla on oltava tiedot, jotka haluat lisätä ComboBoxiin, hyvin järjestettyinä, luettelossa oleva taulukko olisi paras tapa.
Seuraava asia on avata Visual Basic Editor tai avata sitä joko välilehden kautta ”Ohjelmoija”Tai komentojen kanssa”Alt + F11”.
Etsi seuraavaksi painike editorin sisällä ”Lisää”Ylänauhalla ja näytetyistä vaihtoehdoista valitsemme ns.UserForm”.
Tällä tavalla avautuu ponnahdusikkuna, johon se lisätään ”Ohjaimet”elementti”Yhdistelmälaatikko”.
Sitten ruudun vasemmassa alakulmassa ruudun nimi voidaan muuttaa käyttäjän haluamaksi. Seuraava vaihe on kaksoisnapsauttaa lomake-ikkunaa.
Tällöin UserForm-asetukset avautuvat, missä oikealla puolella on nuoli, jonkaTapahtumat (muokkaa)”, Minkä”Alustaa”. Tämä toiminto lisää tarvittavat tiedot ikkunaan, jossa se alkaa luoda asiaankuuluvaa koodia etsimällemme.
Koodi
Tässä tapauksessa aloitamme kirjoittamalla sarjan muuttujia, jotka tarjoavat lomakkeen ja mahdollistavat sen työskentele kunnolla. Siksi se on täytettävä seuraavasti:
Yksityinen alikäyttäjän lomake_Initialize ()
Hämärä UniqueValue kokoelmana
Dim eng as Range
Himmennä solu alueena
Dim sh työarkkina
Dim vNum Vaihtoehtona
Set sh = TämäTyökirja.Työarkit (”Sheet1”)
Aseta Rng = sh.Range (”D4”, sh.Range (D4) .End (x1Down))
Aseta UniqueValue = Uusi kokoelma
On Virhe Jatka Seuraava
Jokaiselle solulle Rng.Cells
UniqueValue.Add solu.Value, CStr (cell.Value)
Seuraava solu
On Virhe GoTo 0
Jokaiselle vNum-arvolle UniqueValue-arvossa
Me.UserForm.AddItem vNum
Seuraava vNum
Viimeistele valitsemallapelata”, Vihreä nuoli,”Jatkaa”Tai”F5”Käyttääksesi ComboBoxia, tällä tavalla se vie meidät suoraan laskentataulukkoon.
Kuinka tämä koodi toimii?
Edellä esitetyn koodin kirjoittamisen merkitys on, että siinä on tiettyjä elementtejä, jotka estävät Excel ComboBoxin tietojen toistamisen.
Tässä mielessä komentoja on kunnioitettava täysin. Itse asiassa yksi muuttujista, jotka toistuvat tietueet jätetään pois, onOn Virhe Jatka Seuraava”.
Lisäksi ”On Virhe GoTo 0”, Samalla tavalla se vaikuttaa siihen, miten lomake etenee ottamaan tietoja, jotka eivät ole ainutlaatuisia. Nyt on otettava huomioon työarkin nimi.
Miksi? No, koska sen nimi on kirjoitettava rivillä ”Set sh = TämäTyökirja.Työarkit (”Sheet1”)”Koodista. Oleminen ”Arkki 1”Vain esimerkki.
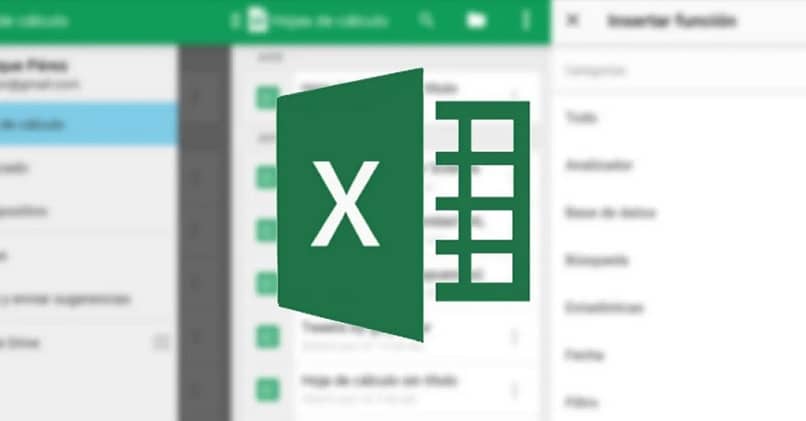
Tämän lisäksi ComboBoxille antamamme nimen osalta on myös tärkeää muistaa se ja käyttää sitä oikein.
Koska se on kirjoitettava koodin osaan, jossa lukee ”Me.UserForm.AddItem vNum”, Korvaa”UseForm”Valitulla otsikolla.
Tällä tavoin on lisätty Excel ComboBox, jossa ladattuja arvoja tai tietoja ei toisteta.
Vaikka, kuten on nähty, tämän menettelyn käyttävät yleensä käyttäjät, joilla on jo jonkin verran tämän laskentatyökalun sisältämiä toimintoja.
Jos siis haluat jatkaa työskentelyä tämän tyyppisen prosessin kanssa, jonkinlainen Excel-kurssi voi olla tarpeen tai omistautua tutkimaan kaikkia kokeiluihin ja virheisiin perustuvia mahdollisuuksia.
Aivan kuten ComboBoxit toimivat vektorien kanssa, ne voivat toimia myös kantaman tietojen kanssa. Alueen tiedot voidaan välittää myös toistamatta.