
Sitten näemme kuinka salata tai salasanata 7-Zipillä pakattu tiedosto tai kansioNäet tässä yksinkertaisessa opetusohjelmassa, kuinka helppoa on salata tiedostot, jotka aiomme pakata tällä ilmaisella sovelluksella.
7-Zip on yksi suurimmista vaihtoehdoista WinRARille, joka erottuu olemuksestaan ilmainen ja avoin lähdekoodi. On jopa ylivoimainen ja turvallinen kuin edellä mainittu sovellus. Silti se ei ole sama suosio, ja monet ihmiset eivät tiedä miten 7-Zip toimii.
Tapa, jolla se toimii, on oikeastaan sama, mutta parannettu ja voit pakata tiedoston maksimiin 7zipillä Windowsissa. Mikä voi muuttua eniten, on kyseisen sovelluksen käyttöliittymä, loput ovat samat. 7-Zipillä on kuitenkin suuri etu, että se on ilmainen.
Hieman kauempana aiomme nähdä opetusohjelman, jonka avulla voit oppia aseta salasana tiedostoon tai kansio, jonka päätät pakata ohjelman avulla. Ymmärrät, että tämä on liian helppo tehdä, eikä sen pitäisi oppia kauan.
Kuinka asettaa salasana 7-Zipillä
7-Zipin suuri etu WinRARiin nähden on, että se on täysin ilmainen muun muassa. Siksi monet ihmiset suosivat ensimmäistä ennen toista, vaikka he voivat purkaa osiin jaetun rar-tiedoston tai lisäksi jakaa tai pakata Winrar-tiedostot useaan osaan. Näemme vaihe vaiheelta kaiken, mitä sinun on tiedettävä salasanan asettamiseksi 7-Zipillä pakatulle tiedostolle tai kansiolle.
Muista, että voit lisätä salasanan vain, kun aiot luoda uuden pakatun tiedoston. Jos haluat lisätä salasanan jo pakattuun. Sinun on jatkettava sen purkamista ja tehtävä se uudelleen.
- Meidän on tehtävä 7-Zip ja avattava kaikki pakattavat tiedostot. Sitten aiomme painaa ”Lisätä” ylös vasemmalle.
- Ohjelma tarjoaa meille erilaisia pakkausohjelmia, jotka voivat olla: ZIP, 7Z, BZIP2, GZIP, TAR, WIN ja XZ, sitten voit muokata muita vaihtoehtoja haluamallasi tavalla.
- Jos katsot ruutua, joka näkyy oikean alapuolella, siinä sanotaan ”Salaus” tässä meidän on lisättävä salasana, joka meidän on kirjoitettava kahdesti, sen on oltava sama.
- Kun kaikki on valmis. Ainoa tehtävä jäljellä on painaa ”Hyväksyä” ja se alkaa luoda pakatun tiedoston. Joka voi tiedostojen painosta riippuen viedä enemmän tai vähemmän aikaa.
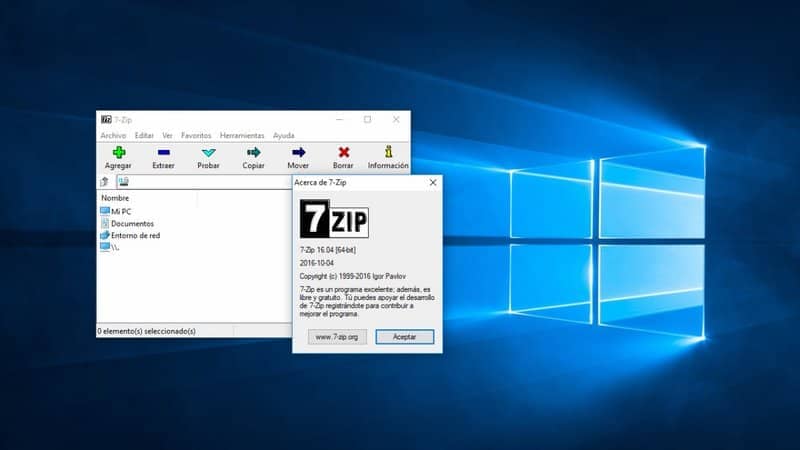
Kuinka pakata salasanalla 7-Zip-tiedostossa
Kun pakkaus on valmis, sinulla on jo pakattu tiedosto, jossa on 7-Zip ja salasana. Pakattujen tiedostojen nimet näkyvät, kun avaat sen ohjelmassa. Niitä ei kuitenkaan voi purkaa käytettäväksi ilman salasanaa.
Tämä on melko hieno tapa luoda Varmuuskopiot tiedostomme turvallisesti. Tällä tavoin voimme tallentaa kaikki haluamasi tiedostot yhteen, eikä kukaan pääse niihin, ellei hänellä ole salasanaa.
Tämä on ihanteellinen, kun haluat tallentaa suuren määrän valokuvia, videoita tai erilaisia asiakirjoja. Jopa lähettää sähköposti. Voitteko kuvitella, että joudut lähettämään 100 tiedostoa yhdellä sähköpostilla? Epäilemättä olisi hullua sekä lähettää heidät että kenelle tahansa, joka ottaa heidät vastaan.
Kun pakkaat tiedostot ja lisäät salasanan, tiedostojen sisältö on paremmin suojattu ja sitä on paljon helpompi lähettää ja vastaanottaa. Siksi se on valtava etu.
Usein, valitsemiesi tiedostojen pakkaustasosta riippuen, ohjelma kykenee pakkaamaan tiedostoja hieman enemmän menettämättä laatua tai vastaavaa. Tällä tavalla voimme myös säästää levytilaa.