
Ne voidaan luoda, vaikka et tekisi kovin ammattimaisia teoksia tällä tekstieditorilla, Word sisältää työkalut, jotka, jos osaamme käyttää niitä, antavat meille odotetut tulokset. Tähän tarkoitukseen on olemassa muita erikoistuneita ohjelmia, jotka tarjoavat meille ammattimaisen lopputuloksen, opetamme sinulle kuinka tehdä tai luoda lehden kansi Wordissa.
Kyse on vain oppimisesta käyttämään ja tuntemaan eri toiminnot, jotka sillä on, ja oppimaan käyttämään niitä. Aloitetaan viipymättä työnteko ja oppiminen Kuinka tehdä tai luoda lehden kansi Wordissa.
Kuinka tehdä tai luoda lehden kansi Wordissa
Ensimmäinen asia, joka meidän on tehtävä, on kirjoittaa Word-ohjelma ja tehdä leike tyhjään asiakirjaan, nyt meidän on määritettävä asiakirjamme, sitä varten teemme leikkeen muodossa ja sitten sivuasetuksissa.
Valitsemme paperikoon ja tapauksessamme ilmoitamme A4 mikä on erityinen projektiimme.
Meidän on myös muutettava marginaalien parametreja, sekä ylä- että ala-, oikea- ja vasenpuoli, voimme kaikki asettaa ne arvoon 1 ja hyväksymme. Mutta jos aiomme tulostaa aikakauslehtemme kotimaiselle tulostimelle, meidän on lisättävä marginaalit kahteen, meidän on oltava varovaisia tässä.
Meillä on jo marginaalit valmiina, nyt asetamme suunnan pystyasentoon ja meidän on lisättävä kuva, jonka meidän on ladattava, kuvakirjastoon. Meidän on myös huolehdittava siitä, että kuva on sisään PNG-muoto. Joten teemme leikkeen insertille, kuvat valitsemme kuvan ja leikkaamme insertin.
Kuva ilmestyy laskentataulukkoon, teemme leikkeen kuvaan ja näkyviin tulee joitain ympyröitä, joilla voit suurentaa kuvaa, kiertää sitä jne. Osassa Yläoikea Kuvasta ilmestyy symboli, teemme leikkeen ja ikkuna, jossa on vaihtoehtoja, näytetään ja valitsemme tekstin eteen.
On tärkeää selventää, että sivumme tausta voidaan jättää tyhjäksi tai muuttaa väriä. Mutta kun asetat kuvan värilliselle taustalle, näet kuvassa halon tai auran, mikä ei näytä ammattimaiselta.
Siksi suosittelen, että lehtien kannista on jo muokattu kuva, jotta vältämme tämän ongelman ja kannemme tulee esiin parhaalla mahdollisella tavalla.
Ok, tämä on selvennetty, sijoitamme kuvan ja sijoitamme sen niin, että alaosassa on tyhjä suorakulmainen tila. Palataan takaisin Lisää ja valitsemme muodot ja sitten suorakulmaisen muodon. Menemme tyhjälle alueelle ja työnnämme tämän suorakulmaisen muodon koko alueelle niin, että mikään ei jää tyhjäksi.
Luo lehden muoto
Tässä vaiheessa aiomme muotoilla, syötämme muotojen muodon, leikataan sisään ilman muotoa, sitten annamme muodon täytön ja valitsemme mieltymyksemme värin. Nyt voimme tässä vaiheessa lisätä tekstin, jota voimme muuttaa tai muokata, sitten aiomme Lisää sitten tekstikenttä ja valitse.
Teksti ilmestyy kuvaan, muotoilemme, teemme leikkeen Säädä tekstiä ja valitsemme tekstin eteen. Nyt, kun olemme valinneet tekstin, aiomme muotoilla, muotoilla ääriviivat, valita ilman ääriviivoja, sitten muotoilla täyttö ja valita ilman täyttöä.
Nyt asetamme tekstin alareunaan ja voimme Muokata tekstiä, muuta sitä, suurenna se ja muuta kirjainten väriä.
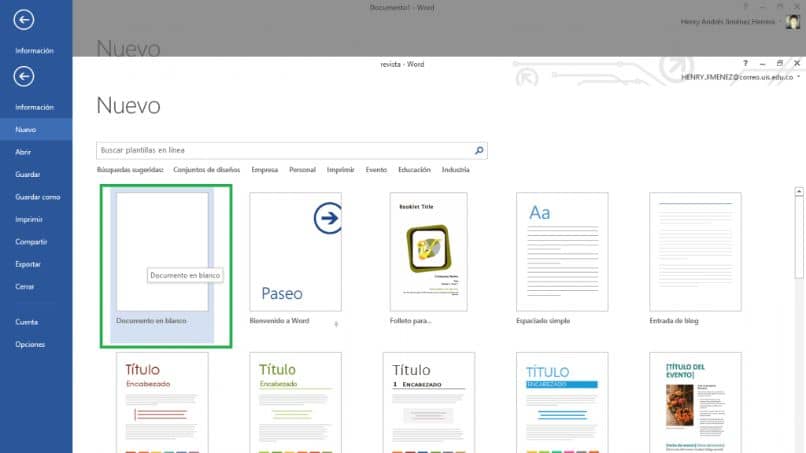
Jos haluamme sijoittaa muuta tekstiä kannen toiseen osaan, meidän ei tarvitse toistaa koko prosessia. Sinun tarvitsee vain valita teksti painamalla ohjausnäppäintä ja vapauttamatta vetämistä haluamaasi kohtaan ja näet, että sinulla on kopio. Tämä teksti voit Muuttaa kuten teit aiemmin ja laita haluamasi kirjasintyyppi kirjainvaihtoehtoon.
Nyt siirryt suunnittelutyökaluihin, annat muotoilun ja sinulla on vaihtoehtoja muuttaa kirjaimia, kuten niiden paksuus, ääriviivat, tehosteet jne. Ja voit tehdä tämän kaikilla teksteillä, jotka haluat sisällyttää. Ja sinä tiedät kuinka tehdä tai luoda lehden kansi Wordilla.