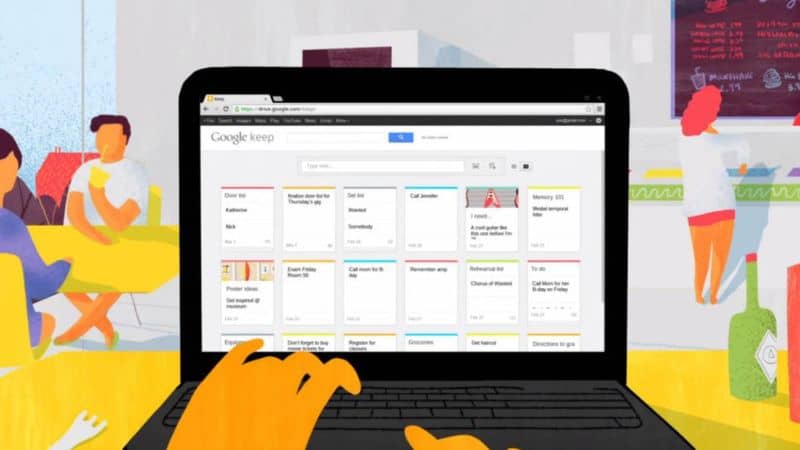
Windows 10 Se on yksi suosituimmista käyttöjärjestelmistä, ja sen työkalut ovat joitain parhaista Microsoftin kehittämistä. Näiden uusien työkalujen ansiosta käyttäjäkokemus on paljon parempi, koska voit tehdä mitä tahansa helposti.
Yksi tämän käyttöjärjestelmän uusista työkaluista on nimeltään ”Huomautuspainike” joka on helpottanut monien elämää. Tämän osion avulla voit käyttää järjestelmävaihtoehtoja, jotta voit käyttää niitä paremmin ja hallita niitä.
Ilmoituspainikkeen avulla voit helpommin päästä ohjelmaan Google Keep vaihtoehtoistasi yksinkertaisella tavalla. Joten voit siirtyä tähän ohjelmaan nopeammin ja sinulla on kaikki henkilökohtaiset tietosi käsillä.
Jos et tiedä, miten voit määrittää tämän vaihtoehdon täällä, opetamme sinulle, miten se tehdään nopeasti ja helposti. Näet, että sen ohjelmointi ei ole kovin vaikeaa, sinun on vain noudatettava näitä vaiheita, jotka näytämme sinulle alla.
Mikä on Windows Action Center?
Ennen kuin siirrymme selitykseen, kerromme ensin, mikä tämä Windows 10 -työkalu on, jotta sinulla on laajempi kehys aiheesta. The Windowsin toimintakeskus on tätä käyttöjärjestelmää varten kehitetty työkalu, jonka avulla sinulla on useita vaihtoehtoja käsillä.
Nämä vaihtoehdot vaihtelevat tietokoneen ilmoitusten näyttämisestä näytön kirkkauden säätämiseen ja sen aktivoimiseen ja deaktivointiin WIFI -antenni. Tämän työkalun ajatuksena on, että tietokoneesi tärkeimmät vaihtoehdot ovat käsilläsi, jos haluat hallita niitä.
Monet eivät tiedä, että tämän työkalun avulla voit myös avata Google Keepin muistiinpanopainikkeesta, vaikka se ei ole järjestelmävaihtoehto. Jos haluat tietää, kuinka ohjelmoida tämä vaihtoehto, jatka vain artikkelimme lukemista, ja näytämme sinulle, kuinka se tehdään askel askeleelta.
Kuinka avata Google Keep muistiinpanopainikkeesta?
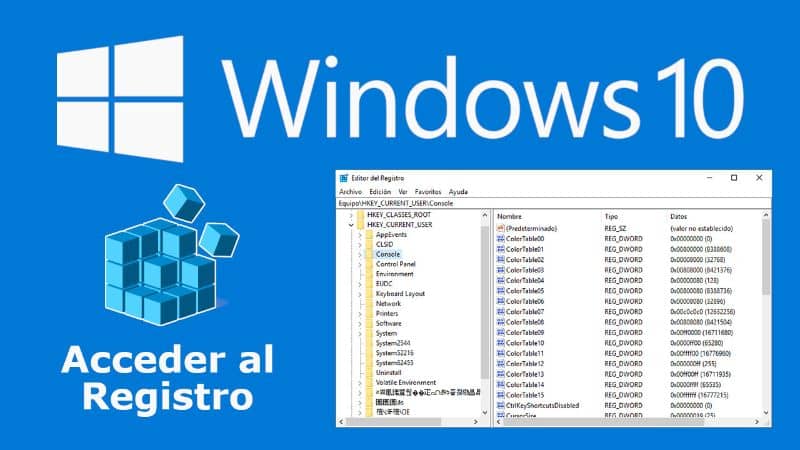
Jotta työkalu olisi Google Keep Muistiinpanopainikkeessa on tehtävä useita muutoksia järjestelmärekisteriin. Tämä johtuu siitä, että koska tämä ohjelma ei alun perin kuulu Windows 10 -järjestelmään, sinun on tehtävä joitain muutoksia, jotta se toimisi sinulle.
Se ei ole ollenkaan monimutkaista, sinun on vain noudatettava oppaamme, eikä sinulla ole mitään ongelmia menettelyssä, jonka aiomme näyttää sinulle. Samalla tavalla, jos et tiedä kuinka syöttää rekisteriä Windows 10 saat apua Microsoftin teknisestä tuesta.
Vaihe 1
Kun olet Windowsin rekisterissä, sinun on ensin löydettävä arvojono nimeltä ”Uri”, jota aiomme muokata. Tätä varten sinun tarvitsee vain kaksoisnapsauttaa sitä ja korvata ”OneNote” -palvelimen nykyinen arvo palvelimen osoitteella.
Vaihe 2
Muutoksen jälkeen jatka kohtaan käynnistä tietokone uudelleen jotta nämä muutokset tulevat voimaan tiimissäsi. Ja voila, voit siirtyä Windowsin toimintakeskukseen ja käyttää muistiinpanopainiketta päästäksesi Google Keepiin.
Jos haluat milloin tahansa palauttaa edellisen arvon niin, että kun painat muistiinpanopainiketta, OneNote tulee uudelleen näkyviin, se muuttaa arvoa vain ”Onenote-cmd: // quicknote? OnOpen = kirjoittaminen”. Tämä saa painikkeen palaamaan sellaiseksi kuin se oli ennen sen muokkaamista. Voit myös tehdä varmuuskopion ennen arvojen muokkaamista.
Joten kun haluat käyttää muistiinpanopainiketta uudelleen kuten aiemmin, sinun on vain palautettava luettelo ja saavutat sen helpommin. Sinulla on jo kaikki tarvittavat tiedot voidaksesi saada Google Keep aina käsillä tietokoneellasi.
Google Keep on loistava liittolainen
Google Keepin käyttö on erittäin hyödyllistä, koska sinulla on kaikki käsin tekemäsi muistiinpanot ja muistutukset. Yksi tämän sovelluksen hyödyllisimmistä työkaluista mobiiliversio on kyky poimia tekstiä kaikista ottamistasi kuvista.
Etkö tiedä kuinka käyttää tätä työkalua? Se on erittäin helppokäyttöinen, joten suosittelemme, että luet seuraavat artikkelit ääni- tai tekstimuistiinpanojen luomisesta ja tallentamisesta Google Keepin avulla sekä kuinka voit lisätä alitehtäviä Google Keep -sovellukseen, joka opettaa sinulle tämän suuren työkalun käytön.