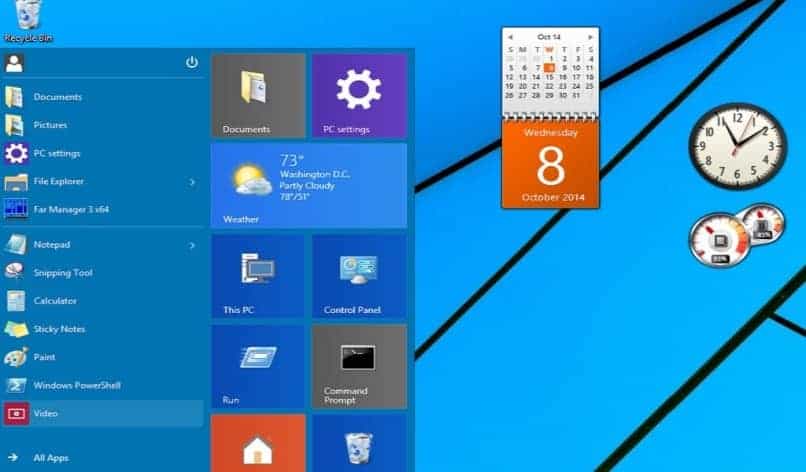
Suorita komento Windows 10: ssä helpottaa tehtäviimme antamalla meidän suorittaa sovelluksia ja ohjeita suoraan. Tästä huolimatta, monet ihmiset eivät tiedä miten käyttää tätä komentoa.
Siksi sen kiinnittämisestä tehtäväpalkkiin tulee ihanteellinen vaihtoehto tähän tilanteeseen. Tällä tavalla meillä olisi Suorita -komento helposti saatavilla olevassa paikassa.
Mitä hyötyä on siitä, että tehtäväpalkissa on Suorita -komento?
The komento nimeltä ’ajaa’, on vain lyhenne tai supistuminen CMD. Koska se tekee samanlaisen tehtävän, vain paljon lyhennettynä. Sen avulla voimme avata minkä tahansa tietokoneellemme asennetun ohjelman sen lisäksi, että emme tarvitse suuria tietoja päästäksemme siihen.
Näistä syistä, koska se on tehtäväpalkissa tai Käynnistä -valikossa, se tekee siitä, että meillä on paljon enemmän näkyvissä kuin normaalisti. Tästä on tullut välttämättömyys, koska Windows 10 on poistanut sen oletussivustolta se oli aiemmissa toimituksissa pakottanut heidät asettamaan sen manuaalisesti.
Juosta avulla voimme avata minkä tahansa tietokoneellemme asennetun ohjelmansekä piilotettujen Windows -apuohjelmien avaaminen. Ja vaikka se on vähän tiedossa, on osoitettu, että tällä tavoin avatut ohjelmat latautuvat nopeammin.
Kuinka saada run -komento näkymään näytöllä?
Jotta run -komento ilmestyisi tietokoneen näyttöön tai työpöydälle, sinun on ensin tehtävä hiiri napsauta Käynnistä -painiketta.
Kun se on siellä, se tulee ulos palkki, joka näyttää ohjelmien ja tiedostojen haun suurennuslasin kuvakkeen vieressä. Sitten sinun on kirjoitettava run ja saat cmd -ohjelman.
Kun näet ohjelman, sinun on siirrettävä kohdistin siihen ja vedettävä se työpöydän näyttöön, sen pitäisi heti näkyä siinä, suoran pääsyn muodossa.
Määritä tehtäväpalkki kiinnittämään Suorita -komento
Jos olet miettinyt, miten voin lisätä komennon suorita tehtäväpalkki Windows 10: ssä? No, tässä kerromme sinulle seuraavat vaiheet, jotta voit käyttää tätä työkalua paljon nopeammin.
Ajotyökalu on yksi käytetyimmistä Windowsin käyttäjiltä. Tämä komento on piilotettu jokaisen kaksoisnapsautuksen taakse. Tätä työkalua käytetään kuitenkin jatkuvasti CMD -komentokonsolin ja rekisterieditorin avaamiseen. Tämä antaa Windowsille persoonallisuuden komentojen kautta. Valitettavasti oletuskuvake poistettiin Windows 10: ssä, joten meidän on lisättävä se manuaalisesti.
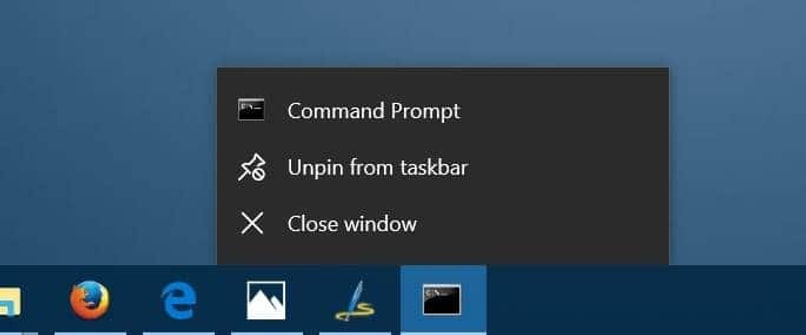
Lukitse ja avaa tehtäväpalkki
Tehtäväpalkin lukitseminen ja lukituksen avaaminen on hyvin yksinkertainen toimenpide. Ensinnäkin, jotta voimme avata sen, meidän on siirrettävä hiiren kohdistin näytön alareunaan. Kun olemme asettaneet kohdistimen oikein, meidän on napsautettava tehtäväpalkkiamme käyttämällä hiiren oikeaa painiketta.
Kun teet tämän, alavalikko, jossa on erilaisia vaihtoehtoja, tulee näkyviin, jos tarkastelemme tarkasti tietokoneen näyttämiä vaihtoehtoja, voimme nähdä lukemalla alhaalta ylöspäin, että toinen sen tarjoama vaihtoehto on se, jonka avulla voit estää tai avaa tehtäväpalkin lukitus.
Yleensä tietokoneessa on oletusarvoisesti lukittu tehtäväpalkki tehtaalta. Siksi, jos tarkastelemme toista edellä mainittua vaihtoehtoa, jossa ilmauslohko tehtäväpalkki sijaitsee, se on merkittävä ruudulla osoitti, että tehtäväpalkin lukitus on aktivoitu.
Mitä tulee tehtäväpalkin lukituksen poistaminen käytöstä, meidän on suoritettava sama menettely kuin edellä. Mutta toisin kuin toisessa, tässä meidän on napsautettava ruutua, joka näkyy alavalikon ”tehtäväpalkin lukitus” -vaihtoehdon vieressä.
Otamme baarimme lukituksen pois käytöstä suorita muut kokoonpanot:
Lukko pois päältä voimme laajentaa baarimme kokoaKun voimme ankkuroida siihen lisää ohjelmia, näemme myös enemmän tietokoneessamme käynnissä olevia ohjelmia.
Toinen tehtäväpalkin lukituksen poistamisen etu on, että voimme siirtää tai muuttaa tehtäväpalkin sijaintia, joko näytön yläosassa, vasemmassa tai oikeassa osassa, ja voit myös sijoittaa sen näytön alaosaan, nämä antavat meille edun Windows 10 -käyttöliittymän mukauttamisessa.
Tietokoneen painetut painikkeet
Kun valitsemasi ohjelmat on ankkuroitu tehtäväpalkkiisi, voit järjestää ne mieleiseksesi. Liian voit järjestää käynnissä olevat ohjelmat joita ei ole ankkuroitu. Tätä varten se on liian yksinkertaista, sinun tarvitsee vain napsauttaa vasenta painiketta haluamaasi ohjelmaa ja vetää se nykyisestä sijainnistaan toiseen tehtäväpalkissa. Voit siis järjestää baarin niin monta kertaa kuin haluat.
Mitä tehdä kiinnittääksesi suoritusohjelman tehtäväpalkkiin? – Askeleet
Tehtäväpalkki on laajennus joka tulee kaikkien Windows -versioiden mukana ja joka on kehittynyt jokaisen päivityksen yhteydessä. Tämä palkki on erittäin muokattavissa, joten voimme sijoittaa siihen suuren määrän sovelluksia. Tällä tavalla voimme avata ne tarvitsematta etsiä niitä kansiostaan.
Valitse Pin Rut to Star -valikko
Ensin meidän on etsittävä suorituskomento. Teemme tämän aloitusvalikosta, ensin avaamme valikon, näytön oikean alakulman kautta. Sitten meidän on etsittävä suurennuslasin symboli, joka tässä Windows -versiossa avaa palkin, josta voimme etsiä kaikenlaisia sovelluksia.
Jos emme pidä tästä mekaanikosta, voimme aina sijoittaa tai asentaa Windows 7: n Käynnistä -valikon Windows 10: een. Missä hakupalkki on paljon näkyvillä. Kaikissa näissä tapauksissa meidän on pakko kirjoita sana ”juokse” ja odota, että saat mitä pyydämme.
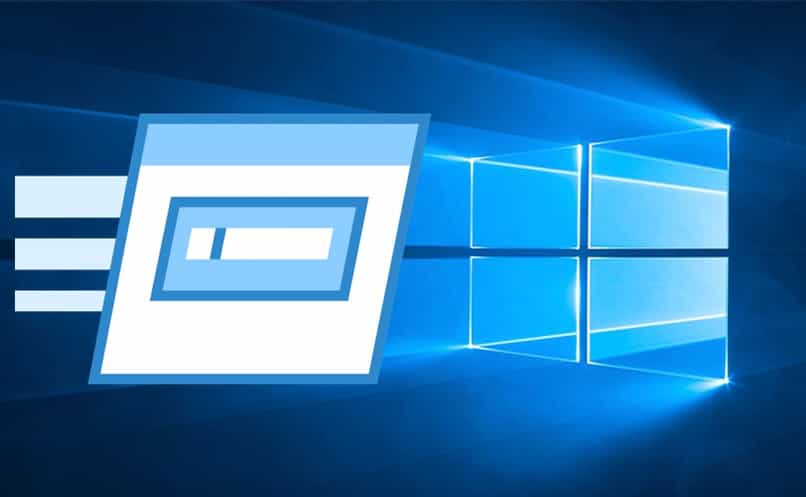
Kiinnitä Pin Rut to Star tehtäväpalkkiin
Kun näemme kuvakkeen, meidän on asetettava hiiri sen päälle ja napsauta hiiren kakkospainikkeella. Tämä näyttää meille useita vaihtoehtoja, mutta kiinnostaa meitä ankkuroida. Jos napsautamme tätä vaihtoehtoa, kuvake ilmestyy automaattisesti tehtäväpalkkiimme ja voimme käyttää sitä.
Vaihtoehtoisia tapoja kiinnittää Suorita -komento aloitusvalikkoon
Toinen tapa, jolla voimme tehdä tämän, on löytää pikakuvake, joka suoritetaan omasta kansiostaan. Tätä varten meidän on painettava ”Ctrl” ja sitten ”R” -näppäintä. Tällä avaamme Execute -komennon, mutta sitä ei ole vielä ankkuroitu tehtäväpalkkiin. Joten meidän on kirjoitettava ’appdata’ ja napsautettava Hyväksy.
Tällä avataan kansio, jossa meidän on siirryttävä eteenpäin, ensin avataan Roaming ja sitten Etsi Microsoft- ja Windows -kansiot vastaavasti. Tämän avulla meillä on pääsy aloitusvalikon kansioon ja kerran täällä meidän on avattava ohjelmakansio.
Lopuksi meidän on avattava järjestelmäkansio, joka on edellä mainitussa kansiossa, tästä voimme nähdä useita ohjelmia, mutta olemme kiinnostuneita ”juoksusta”.
Kun olemme löytäneet sen, meidän on napsautettava sitä ja vedettävä se aloitusvalikkoon vapauttamatta napsautusta. Sen näemme sitten Meillä on mahdollisuus kiinnittää se. Kun luemme tämän, meidän on vain vapautettava napsautus ja se kiinnitetään palkkiin. Jos haluat poistaa sen, se on sama kuin poistettaessa mitä tahansa kuvaketta tehtäväpalkista.