
Jos sinulla on tietokone, jossa on Windows 10, tässä tietokoneessa on vaihtoehtona muunnettava siihen (tablettitila), tämä tila saavuttaa paremman kosketustoiminnon, joka tarjoaa, että kaikki sovellukset toimivat tablet -tilassa koko näytönä.
Windows 10 mahdollistaa yleensä tämän vaihtoehdon automaattisestiLaajimmin käytettävän käyttöliittymän saavuttamiseksi joillekin käyttäjille tämä vaihtoehto on kuitenkin erittäin epäedullinen ja ärsyttävä.
Varmasti kiinnostaa kiinnostaa tietää miten perustaa tiimisi Jotta sitä ei muunneta automaattisesti PC -tilasta tablet -tilaan, alla näytämme, kuinka päästä eroon tästä automaattisesta vaihtoehdosta. Voit aina muistaa käyttää parhaita ohjelmia, jotta et menetä tiedostojasi, kun teet näitä tai muita kokoonpanoja.
Teetkö sinäMiksi tämä tapahtuu?
Vuoden 2020 osalta lokakuussa, Windows 10 sai päivityksen joka muutti tietokoneen vaihtamisen PC -tilasta Tablet -tilaan, ennen tätä päivitystä Windows kysyi, haluatko muuttaa tämän vaihtoehdon tablet -tilan saamiseksi. Muista myös päivittää ja ladata Windows 10 -versiosi ilman virheitä
Sen sijaan laite on tällä hetkellä määrittää automaattisesti tablet -tilassa kun se havaitsee, että olet irrottanut näppäimistön tai taittanut tietokoneen kysymättä sitä ensin. Muista myös välttää lepotilaa Windows 10 -tietokoneessasi.
Tablet -tilan aktivoinnin estäminen Windows 10 -tietokoneessani
Jos haluat palata kokoonpanoon, jossa järjestelmä kysyi, haluatko vaihtaa PC -tilasta tablet -tilaan, voit saavuttaa sen noudattamalla alla olevia ohjeita.
- Ensinnäkin sinun on päästävä Windows 10: n kokoonpanoon tai asetuksiin. Voit avata asetusvalikon alusta alkaen napsauttamalla asetuskuvaketta tai päästä aktiviteettikeskukseen myös painamalla näppäimistön Windows + I- tai Windows + A -näppäimiä samanaikaisesti.
- Kun olet avannut asetuskeskuksen, napsautat (järjestelmä) -kuvaketta.
- Jo tässä osiossa näet vaihtoehdon Tablet -tila, ja napsautat siellä.
- Kun olet jo avannut asetukset tablet-tilassa, napsautat avattavaa valikkoa. Täällä näet useita vaihtoehtoja, mutta painat sitä, joka sanoo Milloin tätä laitetta käytetään tabletina.
- Kun seuraava valikko tulee näkyviin, sinulla on kaksi vaihtoehtoa ongelman ratkaisemiseksi älä kysy minulta äläkä muutu tai jos haluat, voit valita kysy aina ennen vaihtamista.
Vaiheiden parametrin suorittamisen jälkeen
Kun olet suorittanut määritysvaiheet, suljet asetusvalikon. Jos päätöksesi on valita älä kysy minulta äläkä muutu Kun irrotat näppäimistön tai tabletin taivutetaan, Windows pysyy työpöytätilassa, ellet muuta sitä manuaalisesti.
Ja jos valitset kysy aina ennen vaihtamistaKun irrotat näppäimistön tai avaat tabletin, Windows näyttää viestin, jossa kysytään, haluatko vaihtaa tablet -tilaan. Ja varmista, että saat ilmoitukset oikein Windows 10 -tietokoneellasi.
Voit myös valita kummankin kokoonpanon valinnaiseksi, joten voit testata, kumpi on käytännöllisempi, tai valita samoin, mistä pidät eniten. Kun seuraavan kerran irrotat näppäimistön tai taitat tabletin, huomaat, että Windows 10 -järjestelmäsi on ei vaihda tablet -tilaan. Kuten aiemmin hajottimme, tietokoneesi kysyy valitsemastasi vaihtoehdosta riippuen, haluatko vaihtaa tablet -tilan vai pysyykö se työpöytätilassa, ja sinun on vaihdettava se tablet -tilaan manuaalisesti.
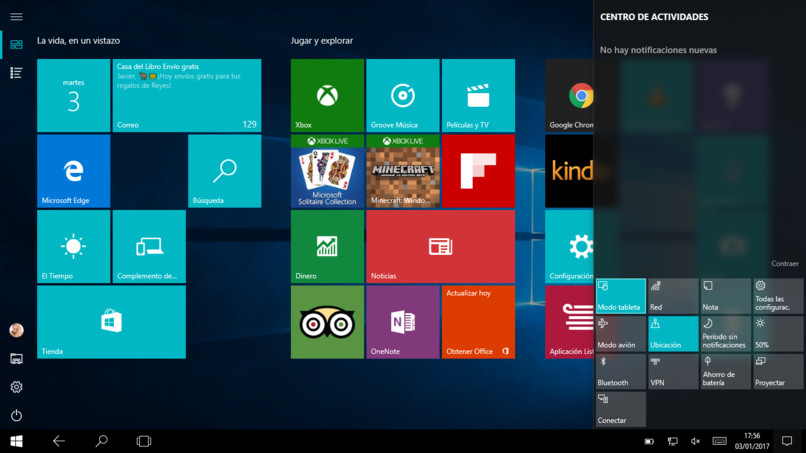
Käynnistä tietokoneesi uudelleen
Yksi ”pyhistä korjaustoimenpiteistä” kaikenlaisten käyttöjärjestelmäongelmien ratkaisemisessa on yksinkertaisesti käynnistämällä tietokone uudelleen. Näyttää siltä, että tämä on ”parannuskeino” tämän tyyppisten laitteiden ongelmiin.
Ja tämä on erittäin järkevää, koska kun käynnistät laitteen uudelleen, palaat alkuperäiseen käynnistyskokoonpanoosi, joten toimintojen on tarkoitus sulkeutua, jotta voit aloittaa kaiken käyttämisen nollasta.
Poista kaikki automaattisen käynnistyksen ohjelmat käytöstä
Automaattisen käynnistyksen ohjelmat voivat yleensä olla varsin hyödyllisiä, mutta muissa tapauksissa ne voivat olla todellinen päänsärky, koska monissa tapauksissa erilaisten automaattisen käynnistyksen ohjelmien käyttö aiheuttaa RAM -muistimme kärsii hieman, ja siksi se vaikuttaa laitteisiimme.
On suositeltavaa aktivoida tämä toiminto vain ohjelmilla, jotka ovat ehdottoman välttämättömiä, kuten VPN, jos sinulla on niitä, työohjelmat, Steam jne. Jos sinulla on tablet -tila, aktivoituu automaattisesti, yritä poistaa se käytöstä.
Asenna päivitykset Windows Update -palvelusta
Windoes Update on ohjelmisto, jota käytetään hallitsemaan kaikkia järjestelmämme päivityksiä yksinkertaisella ja mukavalla tavalla. Kun asennat tämän ohjelman päivityksiä, Voisimme neutraloida käyttöjärjestelmämme mahdolliset käynnistysvirheet.
Mikä on tablet -tila Windows 10 -tietokoneissa?
Windows 10: n ” tablet -tila ”, kuten nimestä voi päätellä, on tämän käyttöjärjestelmän toiminto, joka tekee tämän käyttöjärjestelmän käyttöliittymästä tabletin käyttöliittymän. Meillä on pääsy aloituspalkkiin, Cortanaan, pudotusvalikkoon jne. Aivan kuin se olisi todella tabletin käyttöliittymä.
Mitä se on? Aluksi tämä tila oli luotu optimoimaan kosketusnäyttöjen käyttö, joka on tarkoitettu kaikentyyppisille luoville käyttäjille. Mutta tätä tilaa voidaan käyttää myös ilman kosketusnäyttöä, mikä ei ole kovin käytännöllistä, koska sitä ei ole optimoitu käytettäväksi kohdistimen ja hiiren kanssa.
Tätä tilaa voidaan käyttää myös graafisen lyijykynän kanssa, jos se on käytettävissä, ihanteellinen suunnitteluun, piirtämiseen, ohjelmien muokkaamiseen jne.
Kuinka voin ottaa tablet -tilan käyttöön tai poistaa sen käytöstä Windows 10 -tietokoneessani
Tämän tilan voi aktivoida eri tavoilla. Windows 10 -laitteissa on yleensä asetus, Heti kun irrotat näppäimistön, se siirtyy tablet -tilaan. Mutta jos tämä asetus ei toimi tai jos haluat vain tehdä sen itse, on olemassa erilaisia tapoja tehdä se.
Se on erittäin helppoa, sinun tarvitsee vain mennä työkalupalkkiin ja etsiä asetukset / ilmoituspaneeli. Kun olemme siellä, löydämme vaihtoehdon ’Tablet -tila’, ja se on siinä, se on käyttövalmis.
Samoin on olemassa erilaisia tapoja päästä tähän tilaan, joista osa on:
Näppäinkomennoilla
Lähes kaikkiin käyttöjärjestelmän toimintoihin pääsee käsiksi näppäimistökomennoilla tai tunnetaan paremmin nimellä ”Tabulaatio”. Tähän tilaan pääsee eri komennoilla.
Ensimmäinen on painamalla työkaluriviä ja kirjoittamalla ”Control + A”, vaihtoehto tulee automaattisesti näkyviin ja voimme aktivoida tämän tilan.
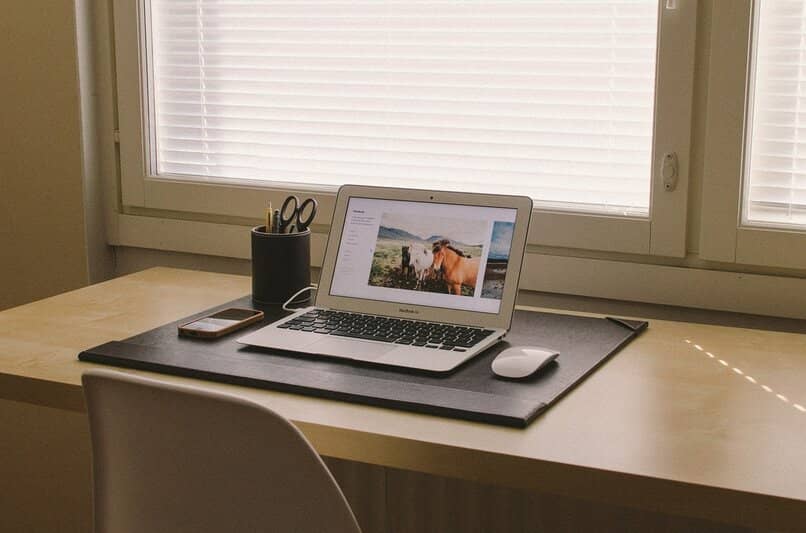
Asetuksista
Tämä menetelmä on toinen erittäin yksinkertainen. Ensinnäkin meidän on napsautettava aloitusvalikon Asetukset -painiketta. Napsauta sitten ”järjestelmä” myöhemmin etsi Tablet -tila -välilehti vasemmasta paneelista.
Tämän välilehden löytämisen jälkeen meidän on tehtävä vain määrittää, jos haluamme aktivoida tämän tilan, poista se käytöstä tai aseta se näkymään automaattisesti.
Windowsin päävalikosta
Tämä on luultavasti eniten käytetty ja yksinkertaisin menetelmä, koska ainoa asia, joka meidän on tehtävä sen aktivoimiseksi, etsii tehtäväpalkin, joka sijaitsee näytön alareunassa.
Kun olemme löytäneet tämän palkin, etsimme ilmoituspalkin, joka on valikon oikeassa alakulmassa. Kun olemme avanneet tämän valikon, voimme helposti paikantaa tablet -tilan aktivoidaksesi tai deaktivoidaksesi sen myöhemmin.
Kuinka muuttaa tätä vaihtoehtoa manuaalisesti?
Meillä on myös toinen nopea, manuaalinen ja yksinkertainen vaihtoehto muuttaa tätä kokoonpanoa. Se koostuu tablet -tilan aktivoinnista ja deaktivoinnista Windowsin toimintakeskuksesta, johon pääset painamalla näppäimiä Windows + A., napsauta sitten tablet -tilan kuvaketta ja poista tämä vaihtoehto käytöstä.
Mutta tietysti meidän on luotettava se onTämä vaihtoehto ei ole pysyvä, mikä tarkoittaa, että kun irrotat näppäimistön tai avaat taulutietokoneen, tablet -tila aktivoituu ja sinun on poistettava se käytöstä nopeasti ja manuaalisesti.
Autamme sinua mielellämme ja varmasti sinun ei enää tarvitse käsitellä tätä ongelmaa, toivomme ja näistä tiedoista on ollut hyötyä sinulle.