
Onko kuvakaappausten määrä jo erittäin suuri? Näytämme, kuinka kuvakaappauslaskuri nollataan Windows 10. Amerikkalaiselle Microsoftille kuuluva käyttöjärjestelmä tarjoaa huomattavia parannuksia vanhempiin versioihin verrattuna.
Sen käyttöliittymä on suunniteltu käytettäväksi hiiren tai kosketusnäytön kanssa tai vuorotellen näiden kahden välillä. Sen aloitusvalikko voidaan näyttää käyttäjän mieleen metron tai klassisen Windows -suunnittelun avulla.
Lisäksi se sisältää uusia toimintoja, jotka tekevät käyttäjäkokemuksesta paljon helpompaa, vuorovaikutteista ja jopa hauskaa. Se mahdollistaa esimerkiksi 3D -objektien luomisen sovelluksen ansiosta Maalaa 3D joka on esiasennettu järjestelmään.
Ehkä yksi tämän viimeisimmän version eduista on kyky vastaanottaa päivityksiä ominaisuuksiensa ja toimivuutensa vuoksi. Yksi suosituimmista ominaisuuksista on näytön kaappaus.
Kuinka ottaa kuvakaappauksia Windows 10: ssä?
Kuvakaappausten ottamisen toiminto on ollut käytössä Windows -käyttöjärjestelmä Windows 10: tä edeltävistä versioista.
Voit käyttää sitä painamalla näppäintä ImprPant tai PrntScrn joka sijaitsee näppäimistön yläosassa ja saat automaattisesti kuvakaappauksen koko näytöstä.
Jos haluat kaapata vain tietyn ikkunan, voit käyttää näppäinyhdistelmää Alt + PrintScreen, vaikka näytössä näkyy useampi kuin yksi ikkuna, vain se, joka on aktiivinen näppäimiä yhdistettäessä, kaapataan.
Myöhemmin, voit mennä kuvankäsittelyohjelmaan kuten Maalaa ja liitä leikepöydälle kopioitu kuva ja tallenna se haluamallasi kuvamuodolla.
Windows 10 -versiossa tämä toiminto on edelleen aktiivinen, mutta on lisätty mahdollisuus tallentaa kuva automaattisesti ilman, että sinun tarvitsee käyttää kuvankäsittelyohjelmaa tai muuta työkalua.
Voit tehdä tämän yhdistämällä avaimet Win + ImprPant, huomaat, että näyttö himmenee hieman muutaman sekunnin ajan, mikä osoittaa, että sieppaus on tehty ja tallennettu järjestelmäkansioon.
Voit myös kaapata näytön käyttämällä Snipping -työkalua. Tätä varten sinun on painettava näppäinyhdistelmää Win + Vaihto + S samanaikaisesti.
Näyttösi sumenee hetkeksi ja näet pienen valikon, joka kuuluu Snip & Sketchiin, ilmestyy näytön yläosaan; sieltä voit valita haluamasi kaappaustyypin.
Kaikki tekemäsi kaappaukset tallennetaan oletusarvoisesti kansioon Kuvakaappaukset tai Kuvakaappaukset -alikansio sijaitsee Kuvat -kansiossa.
Nollaa kuvakaappauslaskuri Windows 10: ssä
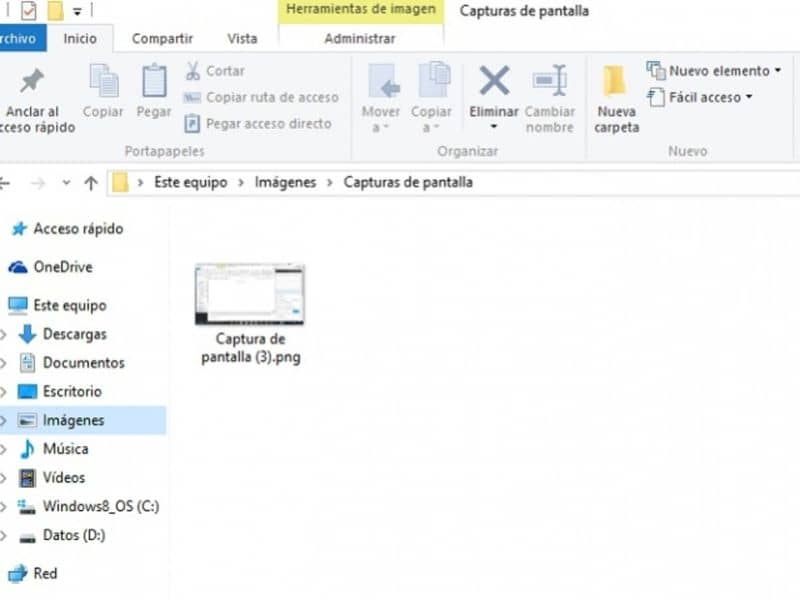
Kun siirryt Kuvakaappaukset -kansioon, näet, että kuvat tallennetaan kuvakaappauksella (1), (2), (3) ja niin edelleen, kun otat lisää kuvia.
Tämä kansio voit hallitse kuten haluat, sieppaustiedostojen nimeäminen uudelleen, leikkaaminen ja jopa poistaminen. Tämä toiminto ei kuitenkaan vaikuta kuvakaappauslaskimeen.
Tämä antaa edelleen korkeamman numeron, kun järjestelmään tallennetun rekisterin vuoksi otetaan enemmän sieppauksia, joten jos haluat sen käynnistyvän uudelleen, sinun on tehtävä se manuaalisesti noudattamalla näitä yksinkertaisia ohjeita.
Sinun on ensin käytettävä kuvia -kansiota; tämän kansion tavallinen polku on C: Käyttäjät Käyttäjätunnus Kuvat KuvakaappauksiaKun olet siellä, poista tai nimeä uudelleen kuvakaappaus (1).
Seuraavaksi sinun on siirryttävä Windowsin rekisterieditoriin. Voit käyttää Cortanan apua tai käyttää näppäinyhdistelmää Win + R, kirjoita regedit ja paina enter -näppäintä.
Sieltä sinun on päästävä reitille HKEY_CURRENT_USER Ohjelmisto Microsoft Windows CurrentVersion Explorer, etsi ScreenshotIndex -vaihtoehto ja muokkaa DWORD -arvoa valitsemalla se.
Siirry muokkausikkunassa Arvon tiedot -ruutuun ja muuta nykyinen numero 1: ksi. Lisäksi voit muokata nimeä, jonka haluat arkistoida.
Kun painat painiketta Hyväksyä muutokset tallennetaan automaattisesti, eikä tietokonetta tarvitse käynnistää uudelleen. Tästä hetkestä lähtien uudet sieppaukset tallennetaan alkaen arvosta 1 ja lisääntyvät peräkkäin.
Opi myös ottamaan kuvakaappaus ja liittämään se Wordiin.