
Virhe, kun Windows 10 tai pikemminkin Windows ei käynnisty, on tulossa melko yleiseksi, ja siksi selitämme tässä kaksi syytä, miksi näin tapahtuu, ja kuinka voit ratkaista sen helposti, koska, Tiedämme, että mikään ei ole turhauttavampaa kuin tietokoneesi alkaa kaatua ja juuri silloin, kun sinulla on kiire käyttää sitä.
Miksi Windows ei käynnisty? Yleiset syyt
On monia tekijöitä, miksi Windows 10 ei käynnisty, sekä erilaisia ratkaisuja näihin ongelmiin. Yksi Windows 10: n käynnistyksen virheen tärkeimmistä syistä on laitteisto -ongelmia. Koska tämä on kehittyneen version käyttöjärjestelmä, se voi aiheuttaa ristiriitoja, jos vanhoja tietokoneita ei havaita.
Toinen tekijä on, että sinulla on ohjelmisto -ongelma. Niitä saattaa olla kiintolevyn virheet jotka on korjattava. Tapahtuu myös, että jokin sovellus aiheuttaa ongelmia tai että ohjaimet tai ohjaimet ovat vanhentuneita ja vaativat päivitystä. Samoin joskus ilmestyy sininen näyttö, joka voi johtua järjestelmän ja tietokoneen tai järjestelmän ja sovellusten välisestä yhteensopimattomuudesta.
Yksi tärkeimmistä syistä on se Windows -järjestelmässäsi on virusSiksi suosittelemme aina hyvää virustentorjuntaohjelmaa. Vakuutamme sinulle, että sen käyttö takaa elektronisten laitteidesi suojan ja kestävyyden.
Toinen asia on se, että kun asennat uutta Windows -järjestelmää, käynnistit tietokoneen uudelleen niin, että kaikki muutokset asennetaan oikein. jokin sai BIOSin ja CMOS: n käynnistymään koska sen pitäisi aiheuttaa virhe käynnistettäessä käyttöjärjestelmää.
Ehdottomasti, syyt voivat johtua ongelmista, joita emme odottaneetVarsinkin jos olet aiemmin käynyt läpi asennuksen siirtyäksesi uuteen Windows -järjestelmään, ja tämä on ensimmäinen kerta, kun jotain on mennyt pieleen.
Mutta sinun ei pitäisi huolehtiaRiippumatta syistä, korjaa ongelma helposti noudattamalla alla olevia ohjeita.
Mitä minun pitäisi tehdä, jos tietokone ei käynnisty?
Ensimmäinen asia, joka on tehtävä, jos tietokone ei käynnisty, on pysyä rauhallisena. Sen jälkeen sinun pitäisi aloittaa selvittää mikä tekijä aiheuttaa ongelman Windows ei käynnisty ja yrittää korjata sen. Jos et pysty ratkaisemaan näitä vikoja, on suositeltavaa viedä tietokone teknikkoon tarkistamaan se. On kuitenkin olemassa menettely, jonka avulla voit yrittää korjata virheen.
- Ensin meidän on ratkaistava kaikki ongelmat, jotka ovat ilmenneet ohjelman päivityksen tai asennuksen jälkeen, siirry Windowsin alkuun
- Aseta tehtäväpalkin hakukoneeseen Etsi ja korjaa ongelmat ’ja napsauta vaihtoehto Etsi ja korjaa laitteiden ongelmia> Lisäasetukset
- Näet luettelon vaihtoehdoista (joskus se on vain yksi vaihtoehto), etsi ja napsauta ruutua, joka sanoo Käytä korjauksia automaattisesti
- Napsauta sitten Käytä korjausta, analyysi alkaa, joka voi kestää muutaman minuutin. Sen jälkeen napsauta Käytä tätä korjausta. Viimeinen vaihe on napsauttaa ’OK’ ja sen avulla olemme jo ratkaisseet ongelman

Kun olet tehnyt edellä mainitun, Jatkakaa puhtaan Windows 10 -käynnistyksen suorittamista, noudata seuraavia ohjeita:
- Käynnistä tietokone järjestelmänvalvojana ja kirjoita tehtäväpalkin haun suurennuslasiin ’msconfig’ ja napsauta ’Järjestelmäasetukset’
- Napsauta välilehdellä, jossa lukee Järjestelmän kokoonpanopalvelut, vaihtoehto Piilota kaikki Microsoft -palvelut> Poista kaikki käytöstä> OK
- Sulje sen jälkeen tehtävienhallinta ja käynnistä tietokone uudelleen, jotta muutokset tallennetaan oikein, näillä vaiheilla tietokoneesi käynnistää järjestelmän tavalliseen tapaan
Toivomme, että nämä vaiheet auttavat sinua ratkaisemaan tämän ongelman, mutta entä jos olet tehnyt kaiken tämän menetit joitain järjestelmätietoja, kuten tiedostoja ja sovelluksia? Tämä on hyvin yleistä, ja siksi selitämme, kuinka voit palauttaa tietosi.
Mitä tehdä, jos näyttö pimenee?
Musta näyttö on yleinen virhe kun tapahtuu virhe, Windows 10 -tietokone ei käynnisty tai käynnisty. Jos näin käy, voit yrittää päivittää näytön pitämällä Windows -symbolia, ohjainta, isoja kirjaimia ja B -kirjaimen näppäimiä painettuna samanaikaisesti.
Toinen ratkaisu, jos näyttö ei reagoi on pakko sammuttaa, tämä virtapainikkeella. Tämän jälkeen sinun on käynnistettävä tietokone uudelleen ja yritettävä kirjautua sisään uudelleen.
Kuinka korjata tietokoneen käynnistys liian hitaasti – VINKKEJÄ
Kun Windows -tietokone ei käynnisty tai käynnistysprosessi on liian hidas, voi olla monia sovelluksia, jotka yrittävät käynnistää. Koska kun kirjaudut tietokoneeseen, eri sovellukset alkavat, kun käynnistät tietokoneen. Ratkaisu tähän ongelmaan on vähentää sovellusten määrää, jotka käynnistyvät, kun tietokone käynnistetään.
Tätä varten sinun on painettava ja pidettävä samanaikaisesti Ctrl, Alt ja Delete -näppäimet ja sitten sinun on päästävä tehtävienhallintaan. Sitten sinun on napsautettava lisätietoja, ja kaikki tiedot tulevat näkyviin. Kun kirjoitat tänne, sinun on etsittävä aloitusvälilehti yläpalkista, ja siellä on luettelo sovelluksista, jotka käynnistyvät, kun tietokone käynnistetään.
Näet myös kaksi riviä, jotka osoittavat vaihtoehdon tilan, jos se on merkki, joka on käytössä se johtuu siitä, että se alkaa tietokoneen käynnistämisestä. Toisella rivillä näkyy tämän käynnistyksen vaikutus käynnistykseen. Tässä vaiheessa sinun on päätettävä, mitä sovellusta et halua käynnistää käynnistyksen yhteydessä, ja paina Poista käytöstä.
Irrota kaikki USB -laitteet
Toinen syy siihen, miksi Windows on hidas tai jolla on ongelmia kirjautumisessa, on USB -tikut. Koska käynnistys voidaan ohjelmoida suoritettavaksi ulkoisen tallennuslaitteen kautta. Ratkaisu tässä tapauksessa on poista ja irrota kaikki ulkoiset muistit tietokoneestasekä USB että microSD.
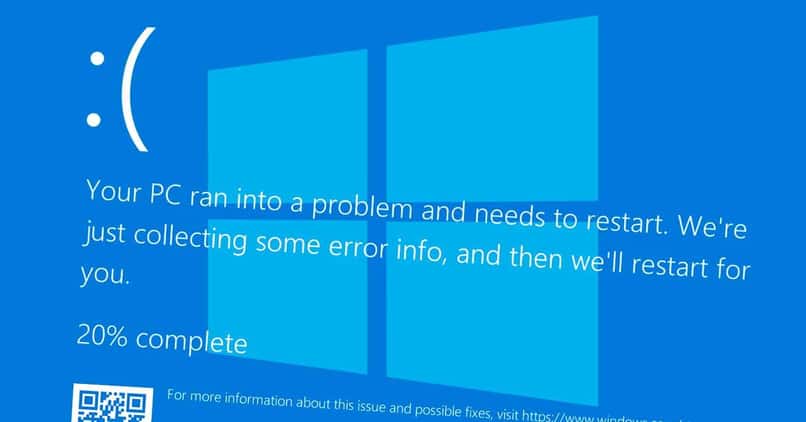
Määritä asemakirjaimet uudelleen
Samalla tavalla voit yrittää korjata Windowsin ongelman, joka ei käynnisty keinoja muuttaa kiintolevyn kirjaimia tai osio. Tämä tehdään, kun järjestelmällä on vaikeuksia lukea asemaa, josta järjestelmä yrittää käynnistää. Siksi kirjainta vaihdettaessa järjestelmä lukee toisen aseman ja sen on korjattava yllä esitetty virhe. Tämä uudelleenmääritys voidaan tehdä komentokehotteeseen syötettyjen komentojen avulla.
Käynnistä tai käynnistä tietokoneesi vikasietotilassa vaiheittain
Vikasietotila on ohjelmoitu ratkaisemaan nämä tilanteet. Tässä turvatilassa mikään ohjelmisto ei käynnisty automaattisesti ja vain tärkeät kuljettajat tekevät. Tätä tilaa voi käyttää eri tavoin järjestelmän versiosta riippuen. Windows 10 -tietokoneissa siihen pääsee painamalla näppäimiä ohjaus ja f8.
Palautustilassa
Tässä turvallisessa tai palautustilassa voit käyttää kolmea eri vaihtoehtoa. Ensimmäinen on turvallinen tila rajoitetut toiminnot ja näkyvyys, mikä vähentää merkittävästi asioita. Toinen, on verkkotoimintoja jossa Windows sallii pääsyn Internetiin, jos ohjaimet on ladattava.
Viimeinen on vikasietotoiminto komentokehotteen kanssa, tätä varten sinun on annettava cmd.exe -komennot. Tämä koskee lisätoimintoja, joissa ohjelmoijat voivat suorittaa virustentorjunnan tai suojata henkilökohtaisia tietoja.
Asennuslevyn kanssa
Voit myös käynnistää tietokoneen käyttämällä asennuslevyä. On huomattava, että tietokoneessa tarvitaan levyasema. Tätä vaihtoehtoa käyttämällä ikään kuin asensit käynnistyksen uudelleen, koska sinun on tehtävä ohjelmointi, jotta se voi käynnistyä.
Palauta tiedostot Windows 10 -käyttöjärjestelmän palauttamisen jälkeen
Helpoin tapa palauttaa tiedostot on palautusohjelmiston lataaminen, niitä on paljon markkinoilla, mutta tässä suosittelemme Remo File Recovery -ohjelmistoa, joka auttaa sinua palauttamaan kaikki tiedostot nopeasti.
Jos et halua ladata sitä, Sinulla on ilo tietää, että on olemassa muita tapoja saada tiedostosi takaisin. Windows 10 tallentaa oletusarvoisesti kaikki henkilökohtaiset tietosi Asiakirjat -kansioon ja palauta ne seuraavasti:
- Siirry tietokoneen kirjastoon ja napsauta Hullu levy (C 🙂
- Jälkeen, napsauta Ohjelmatiedosto -kansiota, ikkunassa näkyvät kansiot ovat punaisella X: llä
- Valitse kaikki asiakirjat ja vedä ne näytön oikeassa yläkulmassa olevaan palautusluetteloon
- Näyttöön tulee valintaikkuna, jossa paina Palauta

Tämä prosessi on suoritettava kaikkien kansioiden kanssa jotka sisältävät tietokoneellesi asennettujen sovellusten tiedostot, se on hidas prosessi, koska teet kaiken manuaalisesti, siksi suosittelemme lataamaan yllä mainitsemamme palautusohjelmiston, se auttaa sinua myös silloin, kun teit älä varmuuskopioi Windows 10 -käyttöjärjestelmääsi.