
Kun ostat tietokoneen, yksi ensimmäisistä asioista on liittää se Internetiin, joten on normaalia kysyä miten Voin muodostaa yhteyden WiFi -verkkoon komentorivin avulla tai tehtäväpalkista? Tässä tapauksessa selitämme sen Windows 10 -käyttöjärjestelmässä, joten jos käytät edelleen vanhaa jakelua, voit päivittää menettämättä tietoja.
Onneksi joka päivä lisää ihmisiä liittyy maailmaan Internet, jonka avulla he voivat olla yhteydessä toisiinsa ja maailmaan.
Kuinka muodostaa yhteys suojattuun Wi -Fi -verkkoon komentorivin avulla
Kuten tiedämme, Windowsissa on lähes aina useita tapoja tehdä asioita, minkä vuoksi voimme muodostaa yhteyden tunnettuun WIFI -verkkoon komentokonsoli tai CMD.
Tämä työkalu on otettu käyttöön saman käyttöjärjestelmän asennuksen jälkeen, niin saat sen kyllä tai kyllä. Sinun pitäisi myös tietää, että sillä ei ole väliä, mikä järjestelmäversio sinulla on, joten ei ole ongelmia käytettäessä sitä 32- tai 64 -bittisestä järjestelmästä.
Meidän on avattava konsoli mene alkuun ja Kirjoita nimesi, Samannimisen kuvakkeen pitäisi ilmestyä, jota meidän on napsautettava avataksemme sen.
Konsolista käytämme komento nimeltä ’netsh’, jota seuraa Wlan -osasto. Meidän on annettava nämä kaksi komentoa vierekkäin välilyönnillä erotettuna, tällä tavalla osoitamme, että haluamme käyttää verkkosovitinta. Sitten meidän on ilmoitettava, että haluamme muodostaa yhteyden, joten kirjoitamme ’connect ssid’. Lopuksi meidän on annettava verkon nimi.
Tämän jälkeen meidän on painettava syötä ja odota yhteyttä. Jos muodostat yhteyden verkkoon etkä pääse Internetiin, se voi johtua verkko -ongelmasta, jos se on tietokoneesi, voit ratkaista sen nopeasti.
Kuinka käyttää CMD -komentoja WiFi -verkoissa?
Käytä CMD -komentoja osoittautuu helpommaksi kuin miltä se kuulostaa ja se on täysin pätevä tilanteissa, joissa WiFi on aktivoitava, jos tietokoneessa on ongelma. Tässä osiossa näytämme, kuinka voit tehdä sen ottamalla käyttöön ja poistamalla käytöstä verkkosovittimen tai vapauttamalla IP -osoitteen.
Ota käyttöön ja poista käytöstä verkkosovitin
Tämä vaihtoehto on ihanteellinen kun WiFi -painike ei toimi ja tarvitset Internet -yhteyden toimiaksesi. Voit ottaa verkkosovittimen käyttöön avaamalla komentokonsolin ja asettamalla siihen: netsh interface show interface ja painamalla sitten enter; Kun teet tämän, näet ikkunan, jossa on käytettävissä olevat verkkosovittimet, joten sinun on kirjoitettava muistiin siellä näkyvän sovittimen nimi.
Seuraavaksi sinun on aktivoitava sovitin seuraavan komennon avulla, joka liitetään tiedostoon järjestelmän muistilehtiöön: netsh interface set interface Interface_name käytössä mutta missä se sanoo käyttöliittymän nimen, aiot korvata sen kotisi langattoman yhteyden nimellä.
Nyt nämä tiedot on tallennettava muistikirjaan ja sinun on vaihdettava laajennus asettamalla .bat niin että kaikki tulee voimaan. Sovittimen käytöstä poistamisen skenaariossa sinun on tehtävä sama, mutta tässä tapauksessa kirjoitat muistikirjaan seuraavan komennon: netsh-käyttöliittymän käyttöliittymä ”Wi-Fi” poistettu käytöstä; se tallennetaan samalla tavalla ja samalla laajennuksella ja siinä kaikki.

Vapauta tai uusi IP -osoite
Tämä vaihtoehto on ihanteellinen yhteyden katkaisemiseen tai palauttamiseen, ja sinun on suoritettava seuraava komento IP-osoitteen vapauttamiseksi: Ipconfig / uudelleen; kun taas haluat määrittää uuden osoitteen, sinun on kopioitava komento: Ipconfig / uusi. Kaikki tämä, teet sen Suorita -ikkunan kautta, kun olet syöttänyt järjestelmän CDM: n.
Tapoja muodostaa yhteys Wi -Fi -verkkoon ilman salasanaa tehtäväpalkista
Tehtäväpalkki on yksi tärkeimmistä työkaluista, joita jokainen käyttöjärjestelmä tarjoaa meille. Sen avulla voimme käyttää järjestelmän tärkeimpiä apuohjelmia, joista yksi on voi muodostaa yhteyden WIFI -verkkoon. Windows 10: n tapauksessa, kun emme ole yhteydessä mihinkään verkkoon, kuvake on maailman kuvake.
Jos napsautamme tätä kuvaketta, näemme, kuinka luettelo näytetään kaikkien tietokoneemme ympärillä olevien verkkojen kanssa. Joidenkin tietojen lisäksi, kuten verkon nimi ja sen suojaustyyppi. Tästä valikosta meidän on valittava haluamasi muodosta yhteys napsauttamalla sitä vasemmalla.
Tällä huomaamme sen saamme laatikon yhdistämistä vartenJos napsautamme sitä, näkyviin tulee toinen pienempi laatikko, johon meidän on syötettävä verkon salasana. Voimme myös valita, haluammeko aina muodostaa yhteyden tähän verkkoon.
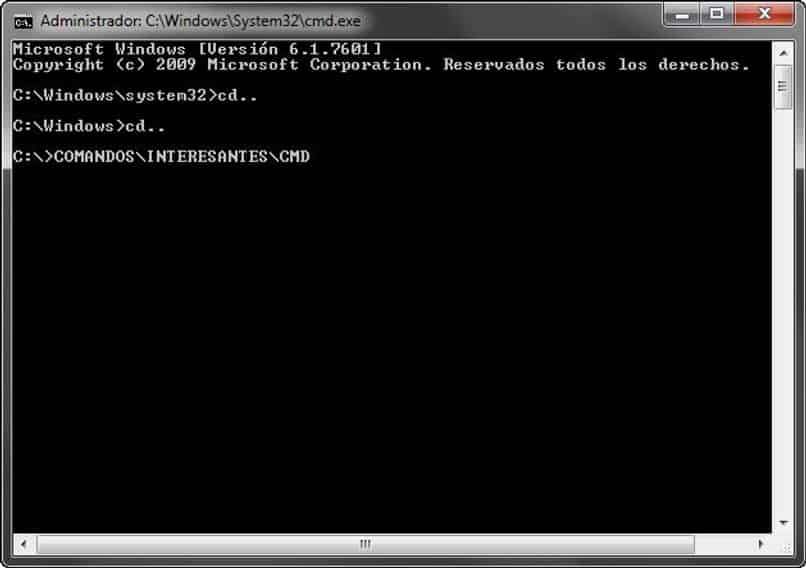
Kerran syötetään salasana Meidän on vain annettava seuraavaksi ja hyväksyttävä sitten. Tällä menetelmällä voimme muodostaa yhteyden mihin tahansa viereiseen verkkoon. On huomattava, että jos haluamme tallentaa verkkotiedot, salasanaa syötettäessä voimme ottaa kuvakaappauksen ja tallentaa sen kuvana.
Kuinka kiinnittää WiFi -kuvake tehtäväpalkkiin?
Jos jostain syystä WiFi -kuvake ei enää näy tehtäväpalkissa, älä huoli, koska tähän on ratkaisu. Joten ensimmäinen asia, joka sinun on tehtävä, on siirtyä Windows -valikkoon ja etsiä määritysikkuna; sieltä näet välilehden, jossa lukee Muokkaa, ja napsautat tehtäväpalkin kohtaa sen määrittämiseksi.
Nyt sinun on etsittävä, kunnes saat osion, joka sanoo Valitse tehtäväpalkissa näkyvät kuvakkeet joten voit valita haluamasi. Sinun on kiinnitettävä huomiota siihen, joka sanoo Verkko (WiFi), ja aktivoi se niin, että se näkyy tehtäväpalkissa, siinä kaikki.
WiFi -kuvake ei näy Windows 10: ssä Mitä tehdä?
Jos kaikesta huolimatta et vieläkään saa WiFi -kuvaketta Windows 10: ssä, voit käynnistää uudelleen laitteet järjestelmän päivittämiseksi; tällä tavalla kaikki sovellukset ladataan uudelleen, mukaan lukien tämä ominaisuuskuvake Internet -yhteysverkoista.
Toinen suositus, jonka haluamme antaa sinulle, on, että huomaat tämän vaihtoehdon on aktivoitu oikein tehtäväpalkissa ja jos on, vedä kuvake ylös niin, että se näkyy ensimmäisenä, kun käynnistät tietokoneen. Näin estät sen katoamisen uudelleen, kun tarvitset eniten uusia WiFi -yhteyksiä.
Lopuksi haluamme, että tiedät sen, huolimatta meidän eduista Se tarkoittaa yhteyden muodostamista WIFI -verkkoon. Meidän on tiedettävä, että tietyt tekijät on otettava huomioon turvallisuutemme vuoksi.
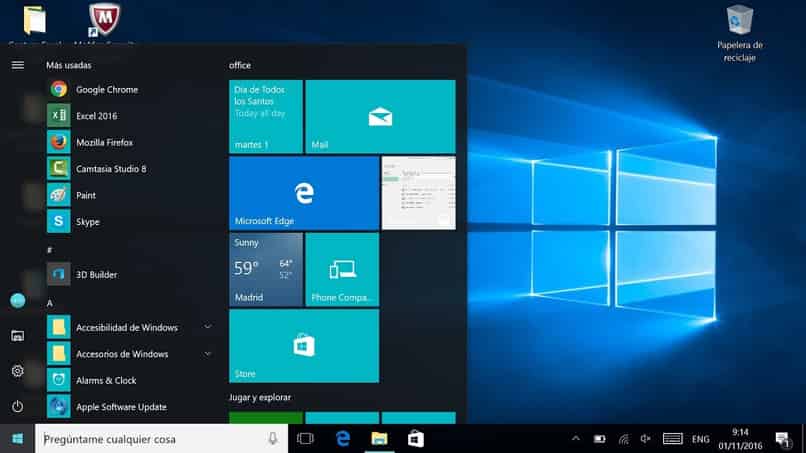
Periaatteessa tiedetään, että emme voi muodostaa yhteyttä mihinkään verkkoon, koska sillä voi olla pääsy henkilökohtaisiin tietoihimme. Joten jos haluat muodostaa yhteyden jonkin laitoksen julkiseen verkkoon, on parasta käyttää sitä vapaa -ajalla etkä anna pankkitilejäsi tai sovelluksia, joissa sinun on annettava arvokasta tietoa.
Toinen tekijä on salasanat, jos haluat muodostaa yhteyden WIFI -verkkoon, sinulla on oltava hänen salasanansa. Koska ilman tätä yhteyden muodostaminen on mahdotonta, ei myöskään ole suositeltavaa käyttää piraattiohjelmia, jotka lupaavat paljastaa verkkoavaimet. Koska useimmat ovat vääriä tai pyytävät tietojasi vastineeksi.