
The Windows 10 -käyttöjärjestelmä Se on yksi parhaista olemassa olevista järjestelmistä, ja vaikka se on erittäin hyvä, se ei ole ilman virheitä. Jos olet täällä varmasti, etsit apua tämän käyttöjärjestelmän käynnistystilanteen ratkaisemiseksi.
Jotain, joka voi auttaa sinua, on järjestelmän käynnistystietue, ja me autamme sinua tässä. Näytämme sinulle, kuinka käyttää funktiota nimeltä Käynnistysloki jonka avulla voit tallentaa tietokoneen käynnistyksen.
Mikä on käynnistysloki?
On todennäköistä, että jos sinä Pc Siinä on uusi Windows 10 -käyttöjärjestelmä, olet huomannut tiettyjä vikoja järjestelmässäsi, kuten Windows ei käynnisty. Tällaiset ongelmat voivat johtua Windows -palveluiden virheistä.
Ne voivat olla myös ohjelmisto- tai laitteistovirheitä, kuten muistia tai kiintolevyä. Tästä tulee käynnistyslokitiedosto, joten sinulla on järjestelmän käynnistystietue.
Vaikka Windows 10 -ohjelma tuo mukanaan pieniä järjestelmäongelmia, emme voi sulkea pois sen suuria etuja. Esimerkiksi sillä on oma sovelluskauppa ja jopa XBOX -kauppa, josta voit ladata haluamasi pelit.
Mutta ei vain se, mutta se tarjoaa myös mahdollisuuden aktivoida käynnistystietueen. Tämän rekisterin avulla voit tallentaa tekstitiedoston, joka sisältää tärkeitä tietoja järjestelmän käynnistysparametreista.
Tämä auttaa sinua havaitsemaan joitain mahdollisia ongelmia, jotka voivat aiheuttaa sen, että Windows 10 ei käynnisty kunnolla. Siksi tässä artikkelissa näytämme sinulle kuinka aktivoida tai ottaa tämä ominaisuus käyttöön Windows 10: ssä eikä sinulla ole enää ongelmia ja sinulla on nopea aloitus Windowsissa.
Kuinka aktivoida tai ottaa käyttöön käynnistyslokitiedosto Windows 10: n käynnistyksen yhteydessä?
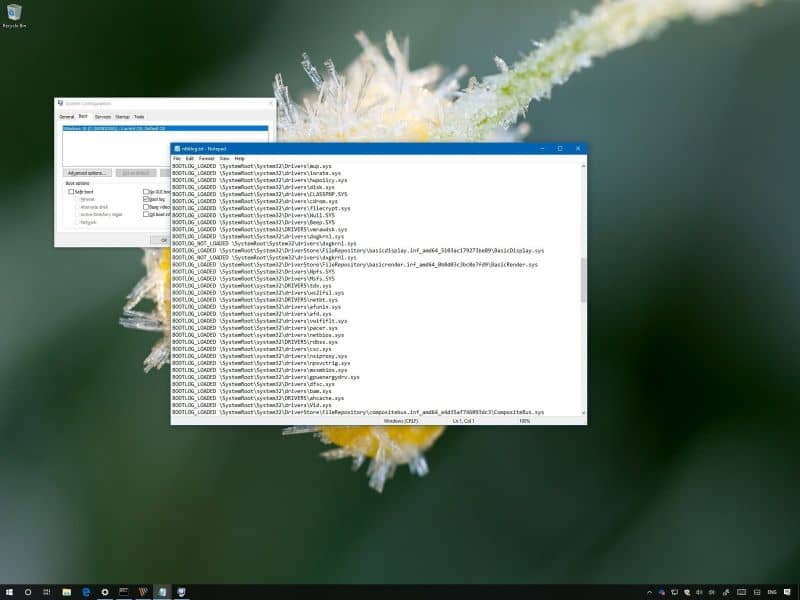
Tämä käynnistysjärjestelmä on erittäin hyödyllinen, koska sen avulla voit tutkia käynnistysmenettelyt tai käynnistä Windows 10. Sen aktivointi on hyvin yksinkertaista, sinun on vain noudatettava alla annettuja ohjeita ja voit aktivoida tämän toiminnon ilman ongelmia.
Vaihe 1
Ensimmäinen asia, joka sinun pitäisi tehdä, on avata Suorita -ikkuna, jota varten sinun on painettava Windows + R. -painikkeita. Alla olevaan ruutuun sinun on kirjoitettava msconfig.
Vaihe 2
Järjestelmän kokoonpanoikkunan pitäisi ilmestyä näyttöön, sinun on löydettävä Käynnistys -osa. Tässä voit aktivoida käynnistystietueen ja tietysti Käynnistyslokitiedosto.
Vaihe 3
Sinun on valittava Boot Record (Käynnistystietue) -vaihtoehto, jonka löydät Boot Options (Käynnistysasetukset) -kohdasta, ja napsauta OK tai Apply (Käytä).
Vaihe 4
Kun teet tämän vaiheen, on erittäin todennäköistä, että järjestelmä pyytää sinua tekemään uudelleenkäynnistyksen tallentaaksesi muutokset. Tällä tavalla käynnistystiedot tallennetaan käynnistyslokiin ja päästäksesi niihin sinun on vain siirryttävä seuraavaan polku C: Windows ntbtlog.txt. Voit myös saada tärkeitä tietoja Windowsin käynnistyksestä aina, kun käynnistät tietokoneen.
Mutta tämä ei ole ainoa tapa aktivoida tai ottaa käyttöön käynnistysloki. Se on mahdollista tehdä käyttämällä bcedit -komento komentokehotteessa. Näytämme myös, mitä vaiheita sinun on noudatettava tämän menettelyn saavuttamiseksi.
Vaihe 1
Ensimmäinen asia, jonka sinun pitäisi tehdä, on avata Komentokehote, teet tämän avaamalla Suorita -ikkunan ja kirjoittamalla cmd -komennon. Kirjoita komentokehotteen sisälle bcedit -komento, jotta voit nähdä käyttöjärjestelmäsi tiedot käynnistystietueiden lisäksi.
Vaihe 2
Nyt sinun on kiinnitettävä huomiota sen käyttöjärjestelmän tunnistimeen, jossa aiot ottaa käyttöön käynnistystietueen. Siihen sinun on kirjoitettava komento bcedit / set {ID} käynnistyslogi Kyllä
Vaihe 3
Sinun on korvattava tunnus käyttöjärjestelmän tunnuksella ja siinä kaikki. Kun käynnistät tietokoneen uudelleen, käynnistysloki tallennetaan Boot Log -tekstitiedostoon.
Jos haluat deaktivoida tämän toiminnon, sinun on vain kirjoitettava komento bcedit / set {ID} bootlog No. Voit myös siirtyä järjestelmän kokoonpanoon ja poistaa vastaavan osan käytöstä.