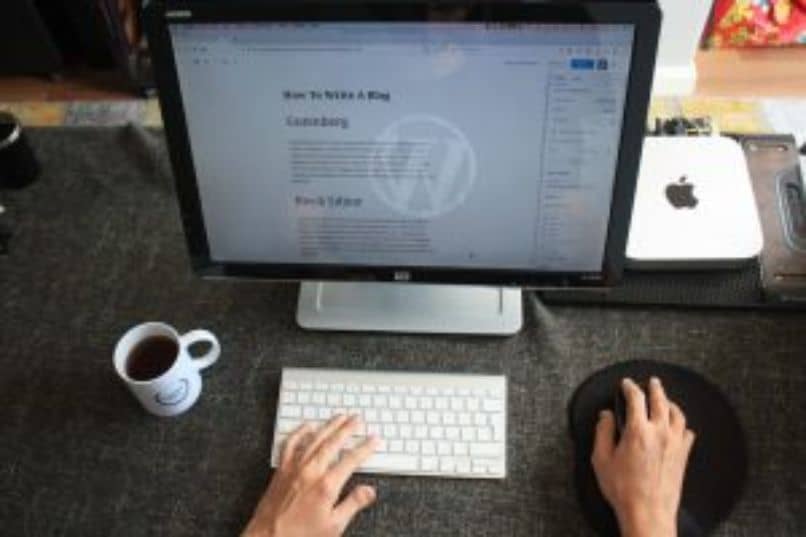
Kaikkien, jotka käyttävät WordPressiä verkkosivustojen luomiseen, heidän on tiedettävä, että se on mahdollista noutaa ja käytä perinteistä editoria uudessa WordPressissä. Koska versio 4 siirrettiin versioon 5 ja uusien päivitysten myötä, tärkeitä muutoksia tehtiin, joten näytämme sinulle miten käyttää perinteistä editoria WordPressissä.
Koska monet käyttäjät ovat tottuneet käyttämään edellisen editorin sisältöä ja laatikoita ilman tarvetta työskennellä lohkoina.
Yksi näkyvimmistä muutoksista löydämme ne, kun haluamme lisätä uuden merkinnän ja näytön Lisätä pätevyys. Tässä tapa, jolla tekstit lisätään tai sijoitetaan, muutos on tehtävä lohkoina ja jokainen niistä tehdään itsenäisesti. Tästä syystä opetamme sinulle, kuinka työskennellä sen kanssa. klassinen WordPress -editori.
On olemassa tapoja käyttää klassinen WordPress -editori niin et sotkeudu ja tuhlaa aikaa uuden tavan oppimiseen. Se voidaan tehdä käyttämällä sitä laajennuksena, joka on jo saatavilla hakemistossa nimellä Klassinen editori. Voimme myös valita sen lohkot ja muodot -vaihtoehdosta, mutta älä huoli, näytämme sinulle, kuinka tämä toiminto aktivoidaan.
Klassisen editorin käyttäminen WordPressissä laajennuksen kanssa
Voit ottaa tämän toiminnon käyttöön ja käyttää sitä klassinen editori WordPress laajennuksina meidän on siirryttävä näytön vasemmalle puolelle. Tee valikosta leike laajennuksia koskevasta vaihtoehdosta ja valitse sitten Lisää uusi ja näyttö, jossa näkyy sana Lisää laajennuksia.
Tämän vaiheen jälkeen meidän on löydettävä ja asennettava laajennukset nimeltä Klassinen editoriAsennuksen jälkeen palaat näytön vasemmassa reunassa olevaan valikkoon. Tee asetuksista leike, kirjoita asetukset ja poista vaihtoehto Älä vaihda editoria. Lisää vaihtoehtoisia linkkejä tai aloitusnäyttöjä ja sivuja muokattavaksi perinteisellä editorilla.
Kun suoritat nämä muutamat vaiheet, sinulla on jo käytössä perinteinen editori -vaihtoehto ja sitten kun olet tehnyt uuden merkinnän oletusarvoisesti, klassinen editori ladataan. Tällä tavalla, jolla voit aktivoida editorin, sinun ei tarvitse tehdä muutoksia joka kerta, kun tulet verkkosivustollesi ja haluat tehdä uuden merkinnän, koska se pysyy oletusarvoisesti.
Klassisen editorin käyttäminen WordPressissä lohkovaihtoehdossa
Tämä vaihe on erittäin helppo suorittaa, mutta sillä on silmiinpistävä ero edelliseen temppuun, ja tämä on, että sinun on tehtävä tämä vaihe jokaisen tekemäsi syötteen kanssa. Lomakkeella, jonka näytimme sinulle aiemmin, klassinen WordPress -editori Se pysyy oletuksena, ja aina kun kirjoitat sen, näet tämän editorin.
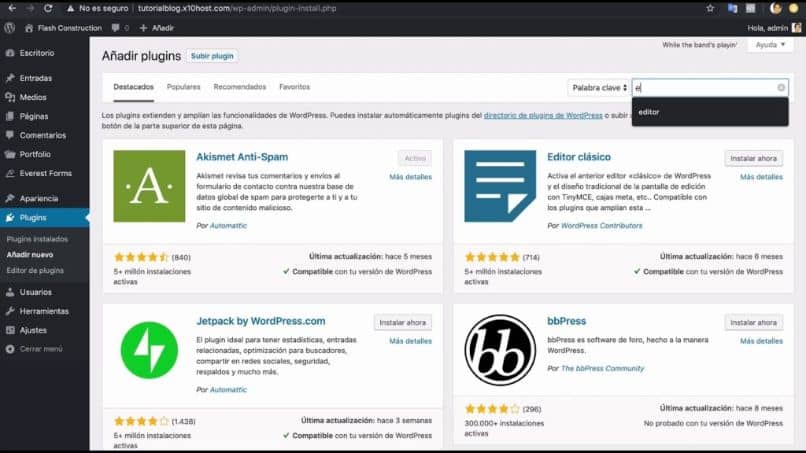
Jotta voit toteuttaa tämän toiminnon käytännössä ja sinulla on klassinen editori, sinun on ensin mentävä päävalikkoon, joka on näytön vasemmassa reunassa. Sitten sinun on valittava tai leikattava syöttövälilehdeltä ja valittava sitten uusi tulo.
Laskentataulukko tulee näkyviin kohtaan, jossa lukee Lisää otsikko, sanat Aloita kirjoittaminen tai kirjoittaminen ilmestyvät myös lohkon valitsemiseksi.
Myös oikealla puolella on laatikko, jossa on Asiakirja- ja Estä -vaihtoehdot. Jos haluat työskennellä edellisen editorin kanssa, sinun on tehtävä leike Asiakirjassa ja löydät kaikki edellisen version vaihtoehdot.
Sitten teet leikkeen, jossa sanotaan, että aloita kirjoittaminen, siirryt yläpalkkiin ja valitset + -merkin, alavalikko tulee näkyviin ja sinun on valittava muotolohko ja sitten klassinen. Tällä tavalla sinulla on jo klassinen WordPress -editori ja voit tehdä tuotteesi perinteisellä tavalla.