
Kuka kuvittaa tai suunnittelee, on kehittänyt kykyjään kenties jatkuvan omistautumisensa tai luonnollisen kykynsä vuoksi tälle välineelle.
Tapahtumasta tai olosuhteista riippumatta sanotaan kuitenkin yleisesti: ”Harjoittelu tekee mestariksi”.
Ja se on, että esteistä riippumatta jokaisen yksilön kyvyt paranevat, kun on jatkuvasti pyritty saavuttamaan tiettyjä tavoitteita.
Harjoittelu vaatii nyt työkalun, joka auttaa meitä kehittämään potentiaaliamme parhaalla mahdollisella tavalla. Adobe Illustrator tulee tänne.
Mikä on Adobe Illustrator?
Se on tietokoneohjelma, joka antaa meille mahdollisuuden visuaalisten projektien taiteelliseen luomiseen ja niiden myöhempään muokkaamiseen vuorovaikutuksessa sen käyttäjän kanssa.
Adobe Illustrator on amerikkalaisen yrityksen kehittämä vektorikuvien muokkausohjelma, jonka tunnistaa sen Ai-symboli Adobe Systems Incorporated. Esimerkiksi tämän ohjelman avulla voit muuntaa kuvan helposti vektoriksi.
Siinä on työpöydän tai piirustuspöydän modaalisuus, jonka avulla voit tuntea itsesi taiteellisessa työpajassa, tietysti, kaikki sähköisesti.
Tämä hallitus tarjoaa meille paremman organisaation työvälineistämme. Tällä tavalla, jos käymme läpi suuren ja uuvuttavan projektin, voimme saavuttaa järjestyksen kaaoksessa.
Tämän lisäksi, jos tiedät paremmin Adobe Illustratorin toiminnallisuuden ja eri työkalujen käytön, sinun on paljon helpompaa olla intuitiivinen luomiesi kohteiden suhteen.
Tässä artikkelissa näytämme sinulle, kuinka Adobe Objectatorissa käytetään objektimittaustyökalua ja pipettityökalua.
Mikä on kohteen mittaustyökalu?
Sinulle on saattanut tapahtua, että teoksiasi luodessasi herää kysymys siitä, kuinka paljon etäisyys sen kahden pisteen välillä on.
Mittaustyökalu, kuten nimestään käy ilmi, on se, jonka avulla voimme mitata tarkasti yhden pisteen ja toisen välisen etäisyyden.
Kuinka käyttää objektinmittaustyökalua Adobe Illustratorissa?
Vaihe 1
Valitse mitattava mittaustyökalulla. Etsi piilotettu mittaustyökalu työkalun takaa tiputin. Jos pidät toissijaista napsautusta painettuna, näet mittausvaihtoehdon työkalupalkissa.
Vaihe 2
Valitse pisteet, joihin haluat laskea etäisyyden. Napsauta ensimmäistä objektin merkitseminen aloita painamalla näppäimistön Vaihto-näppäintä ja napsauttamalla toista objektia merkitsemään loppu.
Ja voila, kolmessa vaiheessa voit mitata mitä haluat, ja näet tarkat numeeriset arvot tästä tietopaneelista.
Mikä on pipettityökalu?
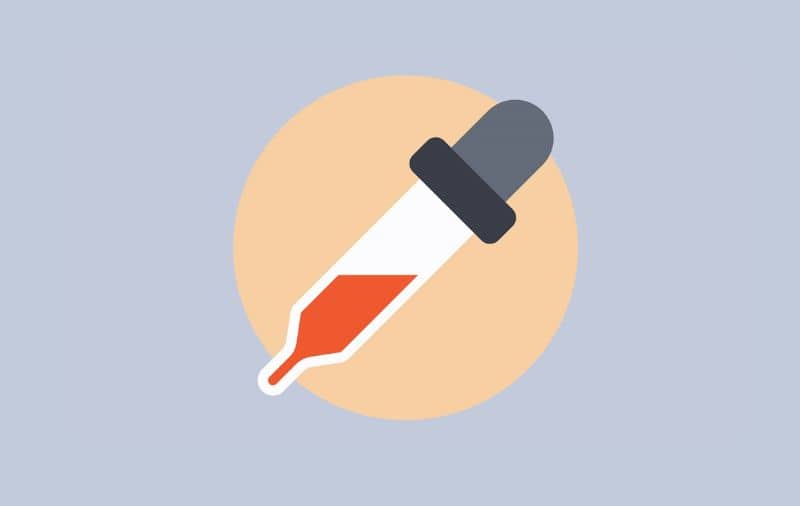
Niille, joilla on ollut mahdollisuus tehdä minkä tahansa tyyppistä mainontaa yksinoikeudella tuotemerkille, he tietävät, kuinka hyödyllinen tämä toiminto on.
Pipettityökalu antaa meille mahdollisuuden kopioi kohteen värit jotta voimme käyttää niitä toisessa, mikä helpottaa odotetun visuaalisen mallin säilyttämistä.
Kuinka käyttää pipettityökalua Adobe Illustratorissa?
Tässä näytämme sinulle yksinkertaisia vaiheita sen tekemiseen.
Vaihe 1
Valitse, mihin haluat käyttää pipettityökalun toimintoa, olipa kyseessä sitten tietty esine, kuva tai teksti. Etsi pipettityökalu työkalupaneelista.
Vaihe 2
Kun pipettityökalu on valittu, aseta se mihin haluat kopioida sen värin ja napsauta.
Vaihe 3
Paina näppäintä Siirtää Napsauta näppäimistöllä valittua kohdetta lisätäksesi pipettityökalulla valitun värin. Jos haluat kopioida kaikki ulkoasumääritteet objektista toiseen, paina näppäimistön Vaihto-näppäintä ja Alt-näppäintä ja lisää sitten määritteet napsauttamalla.
Se voidaan tehdä myös päinvastoin napsauttamalla ensin esineitä ja painamalla sitten yllä mainittuja näppäimiä.
Jos objektia, johon haluamme käyttää toisen attribuutteja, ei ole valittu, paina näppäintä Alt näppäimistöllä ja napsauta sitten sitä määritteet.
Nyt mahdollisuudet luoda jotain uutta ovat rajattomat, sinun tarvitsee vain laittaa aivojesi luova osa liikkeelle.Seuraavassa artikkelissa näytetään piirtämistä vapaalla kädellä Adobe Illustratorilla.