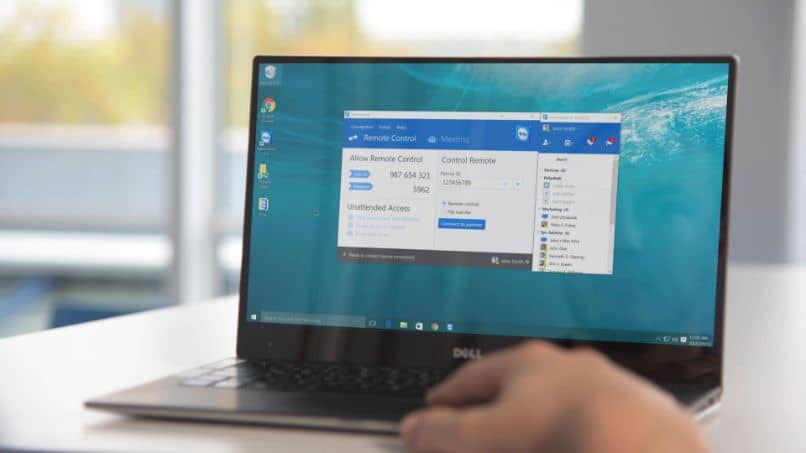
Olemme jo nähneet, että 3D -tehosteen luomiseksi objektiin meidän on lisättävä symboli, joka on luotu aiemmin. Muuten halutun tehosteen tulostaminen objektiin on mahdotonta. Ja tästä syystä olemme tuoneet sinulle seuraavan artikkelin, joka näyttää sinulle kuinka lisätä symboleja objektiin, jossa on 3D -vaikutus Adobe Illustratorissa.
Voimme luoda nämä symbolit tällä hetkellä tai olemme luoneet ne aiemmin ja tallentaa ne symbolipaneeliin. Tämän ohjelman monipuolisuus mahdollistaa tämän tekemisen etukäteen. Olemme jo puhuneet siitä, kuinka helppoa on työskennellä tämän sovelluksen kanssa ja kuinka voimme muuntaa kuvan vektoriksi.
On olemassa useita tapoja luoda 3d -efekti Adobe Illustratorilla se voi tapahtua suulakepuristuksella, kääntämällä, ja nyt näytämme sinulle, miten tämä vaikutus saavutetaan lisäämällä symboleja, ja näillä työkaluilla on myös erilaisia vaihtoehtoja, joiden avulla sinulla on erittäin laaja valikoima mahdollisuuksia.
Symbolien lisääminen objektiin, jossa on 3D -vaikutus Adobe Illustratorissa
Mitä voit tehdä hyvin yksinkertaisella tavalla lisää symboleja 3D -tehosteeseen sisältävään objektiin Adobe Illustratorissa. Sinun on noudatettava alla olevia vaiheita. Ensinnäkin sinun tulee tietää, että 3D -objekteihin voidaan lisätä vain kaksiulotteisia kuvia. Ja nämä puolestaan on tallennettava symbolipaneeliin.
On tärkeää varmistaa, että tässä paneelissa on ne symbolit, joita aiot käyttää projektissasi. Symbolipaneelin vasemmassa alakulmassa on kuvake, jonka napsauttamalla voimme lisätä uusia symboleja paneeliin. Täällä voimme valita pakettien mukaan ja niistä voimme valita haluamamme.
Voit lisätä niin monta kuin haluat ja näet ne lisättynä paneeliin, nyt siirrymme laskentataulukkoomme. Ja siihen aiomme luoda neljän senttimetrin neliön, jätät sen ilman väriä ja siirryt nyt päävalikkoon. Siinä valitset Tehosteet -välilehden soveltaaksesi haluamaasi, tässä tapauksessa valitsemme 3D -vaihtoehto ja sitten suulakepuristus ja viiste.
Kun suoritat tämän toiminnon, näyttöön tulee ikkuna, jossa voimme tehdä halutun kokoonpanon, jotta voimme nyt lisätä symboleja kohteen jokaiseen pintaan, meidän on valittava vaihtoehto Kartan kuva. Tämän vaihtoehdon ikkunassa vasemmassa yläkulmassa voimme valita symbolin, jonka aiomme lisätä objektin etupuolelle.
Eri asetusten määrittäminen ja käyttäminen symbolien lisäämiseksi Adobe Illustratoriin
Meillä on käsillä kaikki aiemmin valitsemamme symbolit, ja ne lisätään kohteen eri puolille. Valitsemamme kasvot näkyvät punaisessa, oletusarvoisesti symboli on keskitetty kohteen etupuolelle. Mutta jos haluamme muokata sitä, voimme tehdä sen, haluamme suurentaa sitä, pienentää sitä, kiertää sitä jne.
Voimme myös valita vaihtoehto Vaihda asteikko sopivaksi, tämä asettaa sen kohteen koko kokoiseksi. Meidän on tehtävä havainto ja sinun on oltava hyvin varovainen tämän suhteen, eli sovellus osoittaa, että objektilla on enemmän kasvoja. Ja tämä johtuu siitä, että se näyttää sekä sisäiset että ulkoiset kasvot, joten sinun pitäisi tietää hyvin, minkä valitset.
Joka tapauksessa, tässä asetusikkunassa voit tehdä mitä haluat symbolit, jotka lisäät 3D -objektiin. Voit mukauttaa sen täydelliseen erottelukykyysi, ja mikä parasta, se näyttää aina tekemiesi muutosten esikatselun. Nämä voidaan poistaa ja jatkaa testaamista projektillesi parhaiten sopivalla symbolilla.

On myös erittäin mielenkiintoinen vaihtoehto ja se on Näkymätön geometria, kun valitset sen, kohteen väri poistetaan ja näet vain lisäämäsi symbolit. Ja kun olet valmis, sinun on napsautettava kahdesti Ok -vaihtoehtoa. Ja tällä tavalla olemme opettaneet teille kuinka lisätä symboleja objektiin, jossa on 3D -vaikutus Adobe Illustratorissa.