
Jos olet mukauttanut Adobe Illustratorin mieltymystesi ja tarpeidesi mukaan, jos haluat muuttaa tämän, koska tämä artikkeli on hyödyllinen, näytämme sinulle työtilan palauttaminen Illustrator CC: ssä käynnistä Illustrator uudelleen Windowsissa.
Ihmiset sanovat niin Kuvittaja CC Se on ohjelma, joka jokaisella suunnittelijalla on oltava sopeutumiskykynsä vuoksi. Jopa siitä tulee olennainen työkalu muun muassa luonnosten, logojen ja monimutkaisten digitaalisten piirustusten tekemiseen.
Ottaen huomioon sen suuren hyväksynnän suunnittelun alalla ja sen monipuolisten työkalujen ansiosta. Sitä pidetään monipuolisimpana alallaan.
Joskus johtuu virheestä tai ohjelman virheellisestä käsittelystä suljemme joitakin ikkunoita, paneeleja ja välilehtiä että myöhemmin tarvitsemme tärkeiden työkalujen lisäksi, jotka piilottamalla ne vaikeuttavat tai hidastavat työtä.
Sen saavuttamiseksi meidän Kuvittaja CC se näyttää täsmälleen samalta kuin avaamme sen ensimmäisen kerran, kun asennamme sen, ja voidaksemme työskennellä mukavasti uudelleen ja helposti, on kaksi tapaa edetä, tässä selitämme ne vaihe vaiheelta.
Käynnistä uudelleen Illustrator -ohjelmasta
Vaihe 1
Kun Illustrator CC -pikakuvake on tietokoneemme työpöydällä, Metro -käyttöliittymässä (jos sinulla on Windows 8) tai Käynnistä -valikossa, aiomme antaa kaksinkertainen leike ohjelman kuvakkeesta käynnistääksesi sen tavalliseen tapaan.
Vaihe 2
Heti sen jälkeen, kun painamme näppäimiä pitkään ”Control”, ”ALT” ja ”I”, tämä kehottaa Adobe Illustrator CC -ohjelmaa poistamaan aiemmin tehdyt asetukset ja muutokset palauta ohjelma tehdasasetuksiin.
Vaihe 3
Kun avaamme Illustratorin, huomaamme, että asetukset on palautettu, mutta paneelien tai työtilan kokoonpano pysyy samana kuin ennen. Voit palauttaa nämä puuttuvat elementit tehdasasetuksiin siirtymällä ikkunaan ”Olennaiset näkökohdat” ja me valitsemme ”Palauta olennaiset näkökohdat”.
Kun olet seurannut näitä 3 helppoa vaihetta voit seurata ulkonäköä ja käyttäytymistä Adobe Illustrator CC: n oletus.
Voit nauttia lukuisista työkaluista, joita se tarvitsee työskennellä ja muuntaa kuvat vektoreiksi ja muokata työtilasi haluamallasi tavalla mukauttamalla sitä tarpeidesi, vaatimustesi ja mieltymystesi mukaan. Katsotaanpa toinen tapa tehdä se.
Käynnistä Illustrator uudelleen asetustiedostosta
Kaikki Adobe -ohjelmat säilyttävät tiedostohistorian mieltymyksistäja Illustrator CC ei ole poikkeus. Eli helpompi tapa käynnistä työtila uudelleen tässä ohjelmassa se etsii juuri kyseisen tiedoston tietokoneeltasi.
Jos haluat löytää asetustiedoston, meidän on ensin syötettävä Windowsin Resurssienhallinta ja valittava tärkein kiintolevySiellä kirjoitamme hakupalkkiin ”Prefs illustrator”.
Sitten tiedosto kutsui ”Esivalinnat. Adobe Illustrator ”, valitsemme sen, painamme poistonäppäintä ja poistamme sen.
Kun avaat uudelleen Adobe Illustrator CC Näemme, miten paneelit ja kokoonpano toimivat työtilassamme aivan kuten silloin, kun asensimme tämän erittäin hyödyllisen ja arvokkaan työkalun.
Kyllä me pärjätään tehtaan palautus. Ehkä hienon suunnittelun jälkeen haluat muuntaa sen PowerPointiksi tai PDF -muotoon, tämä on mahdollista, sinun täytyy vain muuntaa kuva PDF -muotoon.
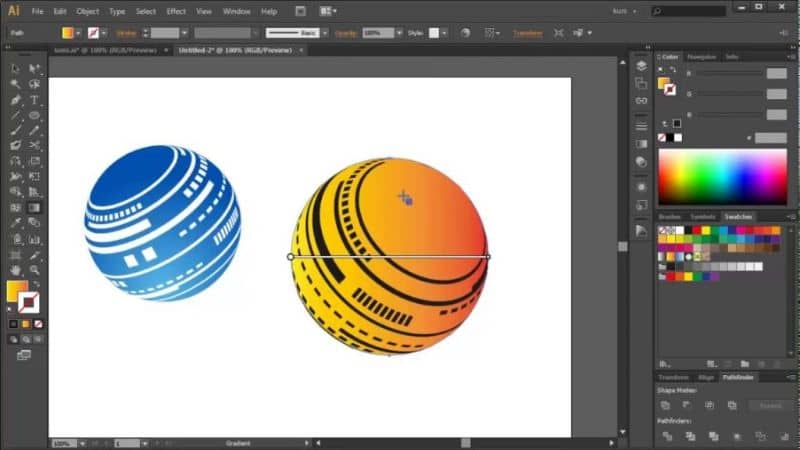
Jotkut mielenkiintoisista ja arvokkaista tiedoista, jotka tekevät tästä työkalusta yhden yleisimmistä ja käytetyimmistä, ovat esimerkiksi sitä saatavilla espanjaksi.
Suurten latinalaisamerikkalaisten graafisten suunnittelijoiden suosikki; jolla on erilaisia opetusohjelmat miten sitä käytetään tehokkaasti ja että se on suunniteltu siten, että käyttäjä voi muokata sitä mieleisekseen.
Toivomme, että tämä artikkeli on voinut auttaa sinua selvittää Adobe Illustrator CC -versiosi haittoja.
Muistaa noudata kirjaimen ohjeita niin että tulos on haluttu. Ja voit edelleen nauttia tämän upean modernin, dynaamisen ja monipuolisen työkalun eduista.