
Windows on maailman tärkein käyttöjärjestelmien tai ohjelmistojen perhe tietokoneiden alalla. Tämä johtuu laitteiston rakenteesta, joka sallii älytoimintojen asettaminen jonka ohjaavat käyttäjän ja tietokoneen väliset peruskomennot.
Tämän ohjelmiston luominen oli vain vakuutta. Sen alkuperäinen tarkoitus oli olla osa Microsoft-yrityksen aiemmin kehittämää käyttöjärjestelmää. Se täydentäisi MS-DOS: n puuttuvia toimintoja.
Windowsilla oli kuitenkin hieno menestys käyttäjien keskuudessa, ja tämän vuoksi yritys päättää aloittaa uuden, entistä kunnianhimoisemman projektin.
Kuinka estää ohjelmia avaamasta tai suorittamasta, kun Windows 10 käynnistyy?
Niinpä Microsoft julkaisi vuonna 1985 ensimmäisen version Windows, jota kutsutaan nimellä Windows 1.0; ja joka käynnistää useita uudempia versioita, kuten Windows Vista ja XP. Jokaisella on suurempi valikoima työkaluja ja huomattavia teknisiä parannuksia. Viimeisin vuonna 2004 julkaistu versio on Windows 10.
Windows 10 on epäilemättä versio, joka on saanut eniten hyväksyntää digitaalisella alalla. Tämä voi johtua sinua edeltävästä onnistuneesta kokemuksesta. Tai koska sillä on yksinomainen tehtäväpalkin ja muiden toimintojen suunnittelu, jonka avulla käyttäjä voi päättää oman tietokoneensa navigointijärjestelmästä.
Tässä vaiheessa on tärkeää mainita, että Windows 10: llä on joitain älykkäät asetukset joiden avulla voit nauttia työkaluistasi mahdollisimman paljon. Mutta se ei ehkä pidä joistakin, kuten sovelluksista tai ohjelmista, jotka suoritetaan automaattisesti, kun kirjaudut tietokoneeseen.
Kaikkia näitä toimintoja voidaan tietysti muokata sovellettaessa vaihtoehtoa ”Asetukset” käytettävissä tehtävänhallinnassa. Tätä varten sinun on noudatettava tiettyjä yksinkertaisia vaiheita, jotka saavat sinut ymmärtämään, miten laitteesi toimii ja miten voit käsitellä sitä.
Vaiheet, jotka estävät ohjelmia suorittamasta, kun Windows 10 käynnistetään
Usein ohjelmat ja sovellukset, jotka suoritetaan automaattisesti sisäänkirjautumisen yhteydessä, ovat ne, jotka olemme aiemmin asentaneet huomaamatta tehdä muutoksia ennen latauksen aloittamista.
Tämä voi aiheuttaa järjestelmän hidastumisen jonkin verran kehittää toimintoja ja siten huonontaa palvelun laatua.
Jos haluat hallita älykkäästi ohjelmia ja sovelluksia, jotka haluat suorittaa automaattisesti tai ei, voit valita yksinkertaisemman tavan kuin syöttää kumpaan tahansa (mikä vie enemmän aikaa ja työtä).
Siirry ensin tehtävienhallintaosioon. Voit tehdä tämän napsauttamalla Käynnistä-valikkoa (jota symboloi Windows-kuvake), jonka löydät näppäimistön oikeasta alakulmasta.
Siirry sitten hakupalkkiin ja kirjoita ”Tehtävienhallinta”. Toinen yksinkertaisempi vaihtoehto on painaa samanaikaisesti Ctrl (hallinta) + vaihto + Esc (paeta) -näppäimiä.
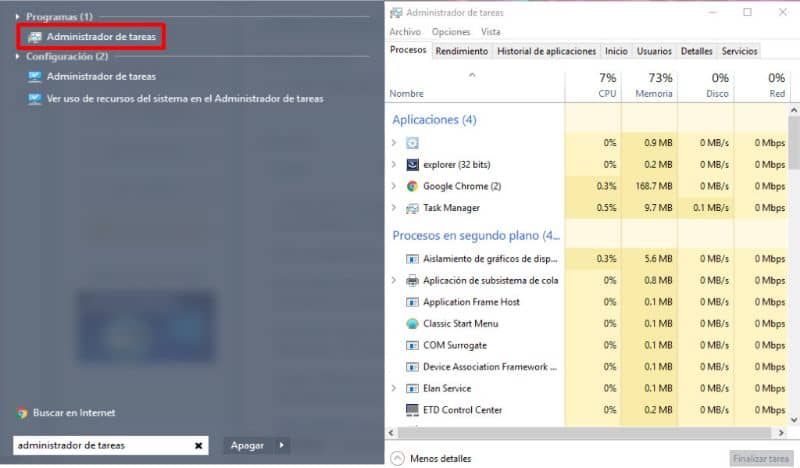
Nyt tästä osiosta löydät joitain ohjelmia, kuten hakukoneen. Napsauta vaihtoehtoa ”Lisätietoja”. Sijaitsee laatikon alaosassa. Tämän avulla voit käyttää asetusvaihtoehtoa.
Tämän jälkeen laaditaan luettelo kaikista käytettävissä olevista sovelluksista ja ohjelmista, jotka ovat käynnissä automaattisesti. Jos haluat ymmärtää, mikä näistä on aktiivinen, sinun on tarkasteltava osiossa ”kunto”. Jos lause esiintyy siellä ”käytössä” se johtuu siitä, että se todella alkaa.
Saadaksesi käsityksen kulutusvaikutuksistasi, sinun tulee nähdä tämä kohta ”aloita vaikutus” kolme mittausta (korkea, keskitaso ja matala) näytetään siellä. Sieltä sinun on valittava, mitkä haluat ottaa käyttöön ja poistaa käytöstä.
Jos haluat poistaa käytöstä, voit napsauttaa suoraan ohjelmaa tai sovellusta. Näkyviin tulee ponnahdusikkuna, jossa on lause ”poista käytöstä”. Napsauta tätä ja tämä toiminto poistetaan automaattisesti.
Lopuksi toivomme, että tämä artikkeli on auttanut sinua. Haluaisimme kuitenkin kuulla mielipiteesi. Oletko pystynyt estämään ohjelmien käynnistyksen, kun käynnistät Windows 10: n? Tiedätkö toisen menetelmän, joka sallii tämän toiminnan suorittamisen? Jätä meille vastauksesi kommentteihin.
Saatat myös olla kiinnostunut, Kuinka poistaa tai poistaa useita ohjelmia samanaikaisesti Windowsissa?