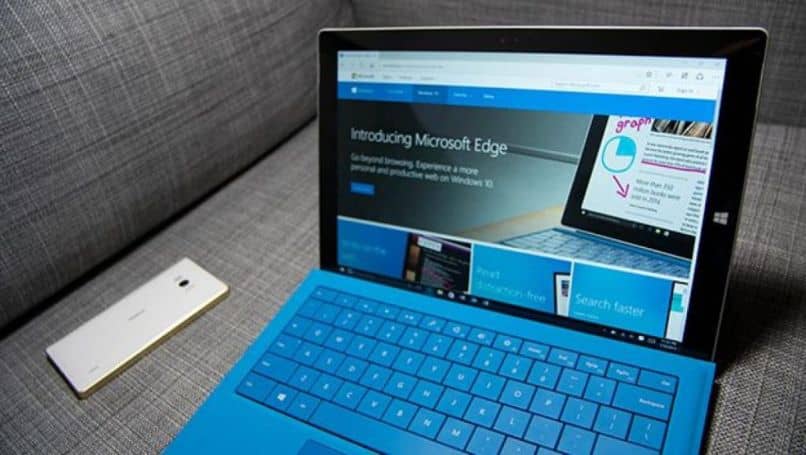
Henkilökohtaisten tietokoneiden käyttäjät ovat aina olleet huolissaan perustavanlaatuisesta näkökohdasta, kun he haluavat liittyä verkkoon, eikä se ole muuta kuin heidän tietonsa.
Ja onko pienintäkään epäilystä siitä, että sinulla on pääsy mihin tahansa tietokoneeni laitteistoon, kuten mikrofoniin, on huolestuttavaa. Tästä syystä opetamme sinulle seuraavassa artikkelissa kuinka hallita ja estää sovelluksia pääsemästä mikrofoniini Windows 10: ssä.
PC -käyttöjärjestelmät, kuten Windows 10, käyttävät ominaisuutta, joka tunnetaan nimellä telemetria joka vastaa suurimman käyttäjädatan keräämisestä. Tämän päätavoitteena on tarjota käyttäjilleen parempi kokemus tulevaisuudessa. Tietysti tapa kerätä tietoja tehdään nimettömänä.
Onko Microsoftilla viime vuosina ollut vakavia ongelmia Windows 10 -käyttäjien tietojen vuotamisen vuoksi? Ehkä tämän tilanteen innoittamana he toteuttavat uusia toimintoja ilmaisemaan, milloin sovellus käyttää mikrofonia.
Tästä syystä aiomme opettaa sinulle, mitä tehdä hallita ja estää sovelluksia käyttämästä mikrofoniani Windows 10: ssä.
Kuinka hallita ja estää sovelluksia pääsemästä mikrofoniini Windows 10: ssä
Suorita säätöjä, aktivoi tai poista tiettyjä toimintoja Windows 10 se on mahdollista tehdä, jos meillä on tarvittava tieto. Ja kun ne on hankittu, niitä on helppo käyttää, kuten vaikeasti poistettavien lukittujen kansioiden tai tiedostojen poistamisen tapauksessa. Tässä mielessä keskitymme tähän ongelmaan, joka on huolestuttava, vaikka et usko sitä.
Onko tämä mikrofoni videokameran kaltainen laite, jota yleensä löytyy henkilökohtaisista tietokoneista. Ne ovat jatkuvasti toiminnassa, emmekä ole tietoisia tästä. Tästä syystä meidän on aina tiedettävä, mitkä laitteet ovat aktiivisia pystyä hallitsemaan niitä.
Sitten käyttäjän on tiedettävä, mikä tietokoneeseemme asennettu sovellus, joka toimii Windows 10. -käyttöjärjestelmän kanssa.Hänellä on pääsy mikrofoniin, jotta hän voi myöhemmin myöntää luvan tai olla käyttämättä sitä. Tällä tavoin seuraamme tämän laitteen käyttöä.
Uusimpien asentamiesi versioiden mukaan Windows 10, on mahdollista nähdä mikrofonikuvake tehtäväpalkissa, kun sovellus sitä käyttää. Jos haluat tietää, mikä sovellus käyttää tätä laitetta, sinun on vain siirrettävä kohdistin tämän kuvakkeen päälle, ja se näyttää heti tiedot, jotta tiedät, kuka sitä käyttää.
Mutta on mahdollista, että useat sovellukset käyttävät sitä, joten nähdäksesi luettelon niistä vain aseta itsesi kuvakkeelle ja sinun on napsautettava hiiren kakkospainiketta. Tässä luettelossa näet sovellukset, jotka voivat tehdä sen mikrofonin käyttö ja niitä, jotka ovat tällä hetkellä käytössä. Mutta mitä tapahtuu, jos huomaat, että kaikki asennetut sovellukset eivät pyydä lupaa käyttää mikrofonia.
Hallitse sovellusta päästäksesi mikrofoniin
Tämä on hyvin yksinkertainen toimenpide, mitä aiomme tehdä, on siirtyä Windowsin käynnistykseen ja aiomme kirjoittaa hakukentän mikrofoniin. Tässä ikkunassa etsimme vaihtoehtoa Mikrofonin yksityisyysasetukset. Nyt olemme toisessa ikkunassa ja siinä näemme vaihtoehdon Salli pääsy tämän laitteen mikrofoniin.
Salli sovellusten käyttää mikrofonia, molemmat ovat oletusarvoisesti käytössä. Sitten voit deaktivoida tämän vaihtoehdon etkä sallia minkään sovelluksen käyttää mikrofonia. Myös jos haluat voit antaa kullekin sovellukselle luvan erikseen tämä kokoonpano riippuu täysin päättelystäsi.

On tärkeää, että pidät silmällä tätä puolta Yksityisyys ja turvallisuus koska voit joutua vakoilun uhriksi näiden laitteiden kautta.
Pysyvä valvonta sovellusten käyttöoikeuksista mihin tahansa laitteeseen riippuu yksinomaan sinusta. Ja lopetamme tämän artikkelin, jonka näytän sinulle kuinka hallita ja estää sovelluksia pääsemästä mikrofoniini Windows 10: ssä.