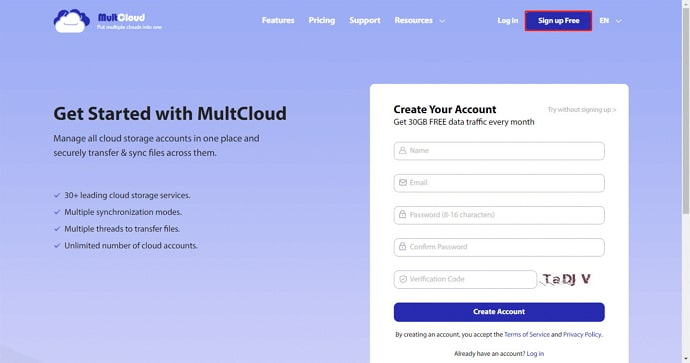
Nykyään tiedostojen tallentamisesta pilviin on tullut normi. Monet käyttäjät lataavat valokuvansa, videonsa ja työasiakirjansa pilviin, koska tiedostot, kuten kuvat ja videot, vievät yleensä paljon tallennustilaa. Jos tavalliset matkapuhelimet ja tietokoneet tallentavat tällaisia samankaltaisia tiedostoja suuria määriä, matkapuhelimien ja tietokoneiden suorituskyky heikkenee suuresti. Sitten monien käyttäjien tarpeiden perusteella tiedostojen tallentaminen pilveen ilmestyy yleisön näkökenttään.
Vaikka käyttäjät nauttivat pilvitallennusmahdollisuuksista, pilvitallennus tuo käyttäjille myös monia tarpeettomia ongelmia, esimerkiksi pilvitiedostojen hallinta on vaikeampaa. Lisäksi monille käyttäjille, jotka valitsevat useita pilviasemia, tiedostojen keskinäinen siirto ja synkronointi pilviasemien välillä on myös tullut käyttäjille vaikeaksi. Joten onko olemassa työkalua, joka voi ratkaista yllä olevat ongelmat?
Oikea työkalu sinulle – MultCloud
Tässä on työkalu nimeltään MultCloud, joka voi auttaa sinua paljon! Poiketen muista pilvitiedostojen hallintaohjelmista tämä työkalu on verkkopohjainen ohjelma, joten sinun ei tarvitse ladata asennuspakettia, vaan voit vain rekisteröidä tilin kirjautuaksesi sisään ja käyttääksesi sitä selaimessa. Ja MultCloud tukee yli 30 suosittua pilvitallennuspalvelua, kuten Google Drive, G Suite, Dropbox, Dropbox For Business, OneDrive, OneDrive For Business ja niin edelleen.
Sitten tiedostojen, erityisesti pilvitallennusten, tietoturva on olennainen osa. Sinun ei tarvitse huolehtia MultCloudin turvallisuudesta. OAuth-valtuutusjärjestelmä ja MultCloudin 256-bittinen AES-salaus voivat varmistaa, että pilvitietosi ovat riittävän turvallisia. Lisäksi MultCloud ei poista mitään käyttäjien tietoja ilman syytä, eikä se paljasta käyttäjien henkilökohtaisia tietosuojatietoja.
Kuinka tämä työkalu sitten auttaa hallitsemaan tiedostoja useissa pilvitallennuspalveluissa? Seuraava osio on osa, joka kiinnostaa sinua eniten.
Kaksi toimintoa, joiden avulla voit hallita pilvitiedostoja helposti
MultCloud tarjoaa pilvisiirto- ja pilvisynkronointitoiminnot. Pilvisiirto voi toteuttaa tiedostojen siirron useiden pilviasemien välillä, joten sinun ei tarvitse käyttää perinteisiä lataus- ja latausmenetelmiä vaihtaaksesi edestakaisin useiden pilvitallennustilien välillä. Pilven synkronointi voi toteuttaa tiedostojen synkronoinnin ja varmuuskopion jokaisesta pilvilevystä. Voit välttää joidenkin tärkeiden tietojen menettämisen varmuuskopioimalla tietosi pilvilevylle tietojen jäljittämisen helpottamiseksi.
Jotta voit käyttää näitä kahta ominaisuutta paremmin, seuraavat yksityiskohtaiset vaiheet opastavat sinua käyttämään niitä.
Vaihe 1. Tilin luominen
Käy MultCloudissa ja luo ilmainen tili. Kirjoita haluamasi sähköpostiosoite, käyttäjätunnus ja salasana tilin rekisteröimiseksi. Napsauta sitten ”Luo tili”. Jos et halua rekisteröidä tiliä sähköpostitse, voit myös yrittää rekisteröidä väliaikaisen tilin valitsemalla ”Kokeile ilman rekisteröitymistä”. Seuraavan kirjautumisen helpottamiseksi sinun on parempi tallentaa väliaikainen tilisi ja salasana.
Vaihe 2. Tilien lisääminen MultCloudiin
Kun olet rekisteröitynyt MultCloudiin ja kirjautunut sisään MultCloud-tilillesi, voit nyt aloittaa pilvien lisäämisen. Tässä esimerkiksi Google Driven lisääminen. Klikkaus ”Lisää pilvi” valitaksesi Google Driven, jonka haluat lisätä. Noudata ohjeita myöntääksesi MultiCloudille pääsyn tilille, johon olet yhteydessä.
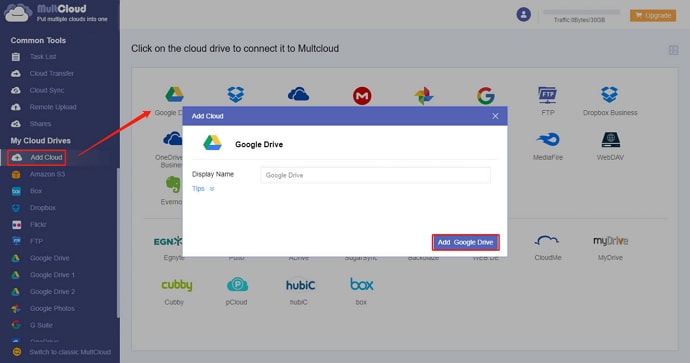
Vinkki: Voit lisätä useita pilvitilejä MultCloudiin saadaksesi lisää ilmaista pilvitallennustilaa ja hallitaksesi kaikkia tietojasi paremmin.
Vaihe 3. Hallitse tiedostoja pilvipalvelutilien välillä
Yllä olevasta johdannosta käy ilmi, että MultCloudilla on kaksi tapaa hallita tiedostoja: pilvisiirto ja pilvisynkronointi. Seuraavaksi otetaan Google Drive ja Dropbox esimerkkeinä kuvaamaan näiden kahden ominaisuuden vaiheita.
Tiedostojen siirtäminen Google Drivesta Dropboxiin: Napsauta ensin ”Pilvisiirto”, valitse Google Drive valitaksesi hakemistotiedosto ja valitse Dropbox kohdehakemistoksi. Sitten voit klikata “Siirrä nyt” suorittaaksesi tiedostonsiirron loppuun.
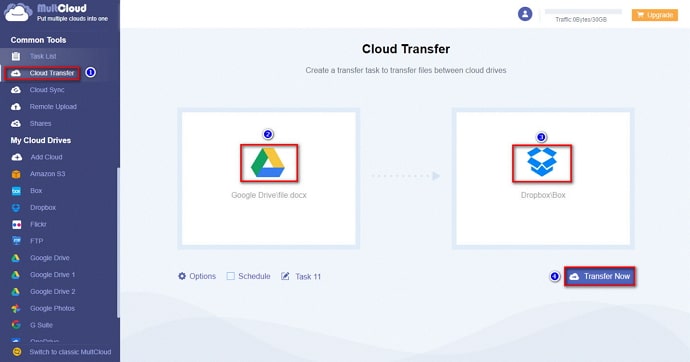
Synkronoi tiedostot Google Drivesta Dropboxiin: Napsauta ensin ”Pilvisynkronointi”, valitse resurssiksi Google Drive ja valitse sitten kohdehakemistoksi Dropbox. Sitten voit klikata ”Synkronoi nyt” suorittaaksesi tiedostojen synkronoinnin loppuun.
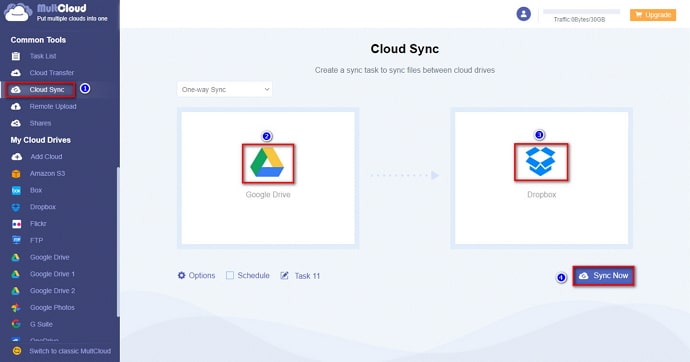
Vinkkejä:
- l Jos haluat synkronoida tai siirtää tiedostoja Google Drivesta Dropboxiin automaattisesti säännöllisesti, voit ottaa käyttöön ”Ajoittaa” jotta tehtäväsi suoritetaan aikataulussa MultCloudissa.
Yhteenveto:
Monet käyttäjät kamppailevat löytääkseen sopivaa työkalua, joka helpottaisi tiedostojen hallintaa useissa pilvissä. Sitten yllä oleva työkalu voi vastata näiden käyttäjien tarpeisiin. Jos uskot tämän työkalun olevan hyödyllinen vaivattomassa pilvitiedostojen hallinnassa, voit jakaa tämän työkalun perheenjäsentesi, ystävien, luokkatovereiden ja työtovereiden kanssa hyödyttääksesi enemmän ihmisiä.