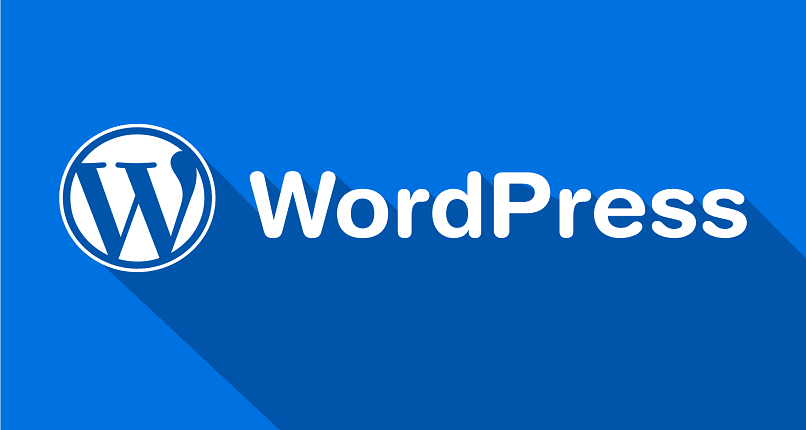
Jos sinulla on verkkosivu, joka käyttää kuuluisaa WordPress -sisällönhallinta, tiedät, että sinulla on mediakirjasto. Ja kun lataamme ja hallitsemme jatkuvasti multimediatiedostoja, kuten kuvia, videoita tai ääniä, siinä voi olla sotku.
On kuitenkin olemassa vaihtoehtoja, joiden avulla voimme järjestää nämä elementit niin, että kun niitä tarvitaan, ne ovat käsillä. Tästä syystä jatka seuraavan artikkelin lukemista, jotta opit kuinka järjestää kuvia kansioihin WordPress -mediakirjastossa.
Mikä on WordPress -mediakirjasto?
Aluksi mediakirjasto sijaitsee kaikki mediatiedostot samoin kuin kuvat, äänet, asiakirjat ja videot. Muoto visualisointi elementit sama, voi olla ruudukkomuoto tai luettelotila.
Asiakirjan paikantamiseksi mediakirjastossa on hakusuodatin vaihtoehdon ”Tiedostotyypin mukaan”. Vaikka sillä on myös mahdollisuus etsi päivämäärän mukaan, mutta jos sinulla on aikaa ladata tiedostoja WordPressiin, olet ehkä unohtanut ne.
Kuten yllä olevasta voidaan nähdä, WordPress -mediakirjasto tarjoaa oletuksena vain vähän organisaatiomahdollisuuksia. Mutta aivan kuten on olemassa parhaat laajennukset WordPressin sivujen muokkaamiseen ja asetteluun, niitä on myös laajennukset järjestää kuvat mediakirjaston kansioihin.
Kuinka järjestää kuvia kansioihin WordPress -mediakirjastossa
Olla kuvien puhdas ja hallittu hallinta Mediakirjastossa teemme sen lataamalla laajennuksia, kuten FileBird. Tätä resurssia on erittäin helppo ja yksinkertainen käsitellä, kun asennat ja aktivoit sen, ja se alkaa heti parantaa kirjastosi organisaatiota.
Kun avaat WordPress -mediakirjaston, näet, että sinulla on enemmän vaihtoehtoja näytön vasemmassa reunassa. Jos jatkat tarkkailua, huomaat kuinka eräänlainen kansion puu ja termejä, kuten ”luo”, ”nimeä uudelleen” tai ”poista kansio”.
Saatat jopa olla kiinnostunut tietämään, että on olemassa ilmaisia laajennuksia, joiden avulla voimme luoda kuvagallerian WordPressissä. Joten, kiinnitä huomiota seuraavaan toimenpiteeseen, kun FileBird on asennettu, jotta voit järjestää kuvasi mediakirjastosta kansioihin:
1. Uuden kansion luominen
Voit luoda uuden kansion WordPress -mediakirjastoon painamalla painiketta, joka sanoo ”Uusi kansio”. Tämä sijaitsee näytön yläosassa, ja sinun on annettava nimi, jonka sisältämät elementit on helppo tunnistaa.
Tämän laajennuksen avulla sinulla on ilmainen versio ja toinen maksullinen versio, mutta ensimmäisellä voit luoda jopa 10 kansiota.
2. Käyttämällä avattavaa valikkoa
Kun olet luonut tarpeellisiksi katsomasi kansiot, saat seuraavat vaihtoehdot napsauttamalla hiiren kakkospainikkeella jotakin näistä:
- Uusi kansio (alikansioiden luominen).
- virkistää
- Nimeä uudelleen
- Poista
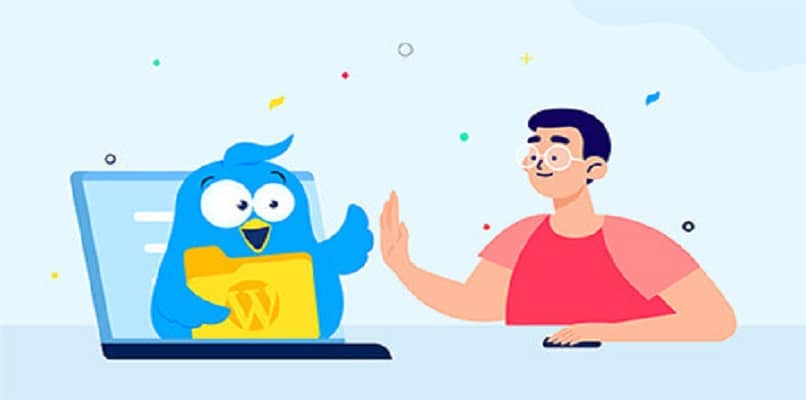
3. Tiedostojen siirtäminen
Jos haluat siirtää ne yksi kerrallaan toiseen kansioon, voit tehdä sen napsauttamalla ja vetämällä tiedoston ja pudottamalla sen haluamaasi kansioon. Tietenkin, jos sinulla on loputtomia tiedostoja, sen tekeminen erikseen on päänsärky, mutta on toinen vaihtoehto.
Tätä kutsutaan ”Monivalinta”ja on painike, jonka avulla voit valita paljon tiedostoja samanaikaisesti ja siirtää ne toiseen kansioon.
4. Filebird -sivupalkki
Muita tämän laajennuksen yksityiskohtia on, että se mahdollistaa sen tuonti ja synkronointi median koostumus muista vastaavista laajennuksista. Ja työkalupalkin kautta voit etsiä tiedostoja ja käyttää editoria.
Nyt kun tiedät, miten voit järjestää kuvat WordPress -mediakirjaston kansioihin, parantaa suorituskykyä. Itse asiassa se on yksi monista suosituksista WordPressin optimoimiseksi ja nopeuttamiseksi, jotta se toimii oikein sinulle.
Huomaat, että kuvien järjestäminen kansioiden avulla, kun niitä tarvitaan, sinun on helpompi löytää se. Toivon, että edellä mainituista suosituksista on sinulle paljon hyötyä ja alat parantaa WordPress -mediakirjastoa entisestään.