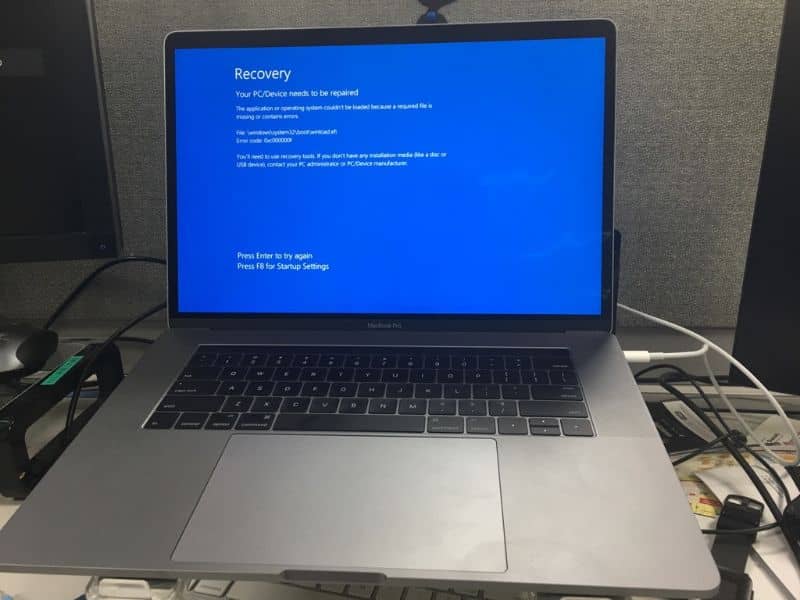
Windows 10: llä on useita toimintoja, ja sitä pidetään lisäksi Microsoft Tähän mennessä. Jos mietit kuinka ladata ja asentaa Windows 10 alusta alkaen tietokoneelleni vaihe vaiheelta?, Niin tämä artikkeli on sinulle hyödyllinen.
Kuinka ladata ja asentaa Windows 10 alusta alkaen tietokoneelleni vaihe vaiheelta
Windows 10: lle on tunnusomaista palvelu, joka voidaan päivittää parantamaan sen toimintoja ja ominaisuuksia. Lisäksi se takaa ystävällisen ja yksinkertaisen käyttöliittymän käyttäjille. Jos haluat nauttia tästä ohjelmistosta, sinun on kuitenkin tehtävä kaksi prosessia: ladattava ISO-kuva ja asenna järjestelmä tyhjästä.
Seuraavaksi esitämme kaikki tiedot, jotka sinun pitäisi tietää vaiheittaisesta latausmenettelystä ja Windows 10 -asennus tietokoneellasi.
Kuinka ladata Windows 10?
Ensinnäkin, siirry viralliselle Windows 10 -sivustolle lataamaan Windows 10 ISO -kuva. Kun lataus on valmis, tallenna kuva CD-levylle tai kynä ajaa.
Tallenna ISO-kuva CD- tai DVD-levylle
Jos haluat käyttää a CD tai DVD, aseta levy asemaan ja napsauta hiiren kakkospainikkeella Windows 10 ISO -kuvaa valitaksesi Polta kuva -vaihtoehto.
Tallenna ISO-kuva USB-tikulle
Jos sinulla on USB-muisti, sinun on ladattava tämän linkin Microsoftin tarjoama työkalu: USB-työkalu Windows. Myöhemmin suoritat sovelluksen ”asennusmedian luomiseksi”. Valitse tämä vaihtoehto ja napsauta vaihtoehtoa ”Jatkaa”.
Avustaja opastaa sinua valitsemaan välineen, joten sinun täytyy valitse luoda USB-muistitikku. Ohjelmisto poistaa kaikki tiedot muistista ja kopioi Windows 10: n siihen.
Määritä tietokoneen BIOS
Seuraava vaihe on kirjoittaa BIOS. Käynnistys-osiossa valitset pääkäynnistyksen, joka riippuu käytettävästä tallennusvälineestä (USB-asema tai CD / DVD-asema). Tallenna BIOSiin tehdyt muutokset. Aseta USB-tikku tai CD-levy ja käynnistä tietokone uudelleen, jotta asennus alkaa.
Kuinka asentaa Windows 10 tyhjästä?
Seuraavaksi sinun on painettava mitä tahansa näppäintä näyttääksesi ohjattu asennustoiminto. Sen avulla voit määrittää kellonajan, kielen ja näppäimistötyypin. Napsauta ”Seuraava” -painiketta ja ”Asenna nyt”.
Ohjattu toiminto vie muutaman sekunnin asennusprosessin valmisteluun ja pyytää sinulta lisenssiavainta. Jos sinulla ei ole sitä, valitse vaihtoehto ”Minulla ei ole tuoteavainta”. Sitten sinun on valittava asennettava Windows 10 -versio, napsautettava Seuraava ja hyväksyttävä käyttöoikeusehdot.
Asenna tyhjästä
Ohjattu toiminto pyytää sinua valitsemaan asennustyypin. Sitten sinun on valittava ”Mukautettu” -vaihtoehto. Siellä näet kiintolevyn ja sen osiot. Luo osio napsauttamalla ”Uusi” ja jos sinulla ei ole sellaista, järjestelmä asennetaan oletusarvoisesti koko käytettävissä olevaan levytilaan.
Napsauta sitten ”Seuraava”Jotta ohjattu toiminto voi kopioida ja valmistella tiedostoja, asenna Windows-ominaisuudet ja viimeistele asennus.
Tärkeä
Windows 10 -asennuksen aikana tietokone käynnistyy uudelleen useita kertoja. Lopuksi voit suorittaa alkuasennus järjestelmän.
Järjestelmän alkuasetukset
Ohjattu Windowsin ohjattu toiminto näyttää vaihtoehdot alkuasetusten suorittamiseksi. Kautta ”Peruskokoonpano” voit valita järjestelmän ”alueen” ja näppäimistöasettelun. Seuraavaksi sinun on määritettävä verkko-, tili-, yksityisyys- ja Microsoft-palveluasetukset.
Edellä mainittujen prosessien jälkeen olet asentanut Windows 10 -käyttöjärjestelmän onnistuneesti tietokoneellesi. Kuten näette, ohjeiden noudattaminen on yksinkertainen prosessi.
Kun kaikki edellä mainitut prosessit on suoritettu oikein, on parasta asentaa välttämättömien ohjelmien pakkaus Windowsin alustamisen jälkeen. Tällä tavoin sinulla on kaikki välttämättömänä pidetty tietokoneessa.
On huomattava, että kaikkien edellä mainittujen lisäksi on olemassa myös tapoja asentaa useita offline-ohjelmia kerralla. Tämä tehdään erilaisilla tätä tarkoitusta varten suunnitelluilla ohjelmistoilla, ja hyödyllisten ohjelmien paketit sisältyvät yleensä myös Windowsin asennuksen jälkeen.
