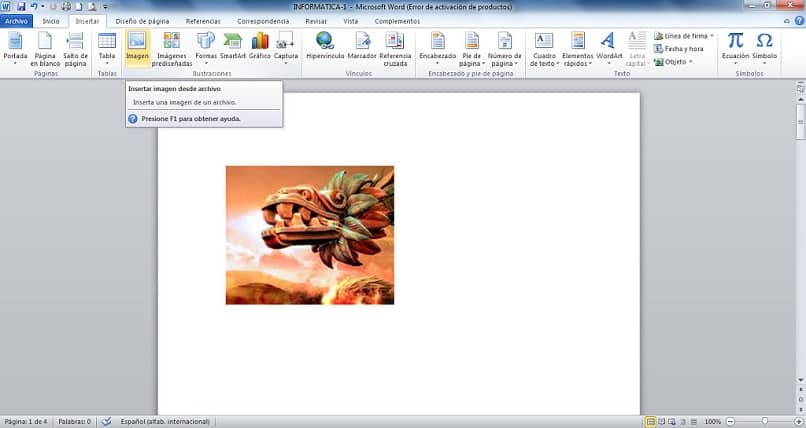
Sijoita useita kuvia yhteen Asiakirja Sana voi olla tarpeen antaa sille ammattimaisempi ilme tai auttaa ymmärtämistä. On olemassa muutama tapa pitää kuvat lisäämällä yksinkertaisella ja järjestetyllä tavalla. Kuten on tapaa muokata kuvaa Wordissa Android-mobiililaitteesta.
Kuinka laittaa useita kuvia Word-asiakirjaan?
On mucinin muotoja sijoita kuvat Word-asiakirjaan, Selitämme sinulle joitain niistä, jotta voit luoda upeita asiakirjoja. Ensinnäkin, sinun pitäisi tietää, että ihanteellinen on, että kuvat ovat tietokoneellasi, jotta ne voidaan sijoittaa helpommin.
Tätä varten voit ladata kuvia Internetistä tai yksinkertaisesti käyttää jo olemassa olevia kuvia, jos ne ovat valokuvia tai asiakirjoja. Ensinnäkin sinun on tiedettävä, haluatko lisätä kaikki kuvat samanaikaisesti tai tehdä pieniä kollaasimaisia ryhmiä.
Jos haluat lisätä ne erissä, sinun on mentävä ”Lisää” -välilehdelle, etsimään ”Kuvitukset”, napsauttamalla ja se vie sinut Windowsin Resurssienhallintaan. Siellä ollessasi sinun on valittava ensimmäinen erä kuvia, Voit tehdä tämän valitsemalla ensimmäisen kuvan ja painamalla sitten ”Ctrl” -näppäintä samalla kun valitset loput.
Kun tämä on tehty, sinun on napsautettava ”Hyväksy”, kun napsautat, kuvat lisätään asiakirjaan. Järjestä se viemällä hiiri sen päälle ja määrittämällä, mikä suhteista on ihanteellisin.
Jos luot asiakirjan, jossa on vain kuvia, voit laittaa ne tähän vaihtoehdolla ”Neliö”, voit siirtää niitä vapaasti. Muussa tapauksessa voit käyttää tekstiä, jos sinulla on tekstiä ”Suhteessa tekstiin”Siten, sivustosta riippuen, teksti jaetaan ympäri.
Toisaalta, jos haluat sijoita useita kuvia Word-asiakirjaan Sinun tarvitsee vain toistaa toimenpide, mutta valitse ne kaikki kerralla. Muista käyttää useita valintoja ”Ctrl” -näppäimellä, eikä sinun tarvitse valita kuvia yksi kerrallaan. Jos haluat kääntää kuvan värit Wordiin, voit myös selvittää täältä.
Mitä hyötyä on useiden kuvien sijoittamisesta Word-asiakirjaan?
Tämän työkalun käyttöön on kaksi pääasiallista syytä, ensimmäinen on elementtien järjestäminen asiakirjassa. Tämä on yleistä, kun tarvitset anna käsky kuville, tällä tavalla niitä kaikkia voidaan käsitellä helposti.
Toinen syy on hieman monimutkaisempi, kun haluat tehdä esimerkiksi valokuva-albumin aikajanalla. Tämä työ on hieman monimutkaisempi ja saattaa vaatia valokuvien jalan, joten on tarpeen käsitellä niitä hyvin.
Tällä tavalla Wordin avulla useiden kuvien sijoittamiseen voi olla monia muita käyttötarkoituksia, kuten selittävien artikkeleiden luominen. Lisäksi on tarpeen mainita, että tämä tekstin järjestäjä käytetään raporttien kirjoittamiseen joissa on yleensä grafiikkaa ja muita piktografisia elementtejä. Tiedä myös
Monta kertaa kuvien lähettäminen asiakirjassa voi olla yksinkertaisempaa ja organisoitua, joten niiden sijoittaminen Wordiin on ihanteellista. Tätä tarkoitusta varten valokuvat lisätään yleensä Word-arkkiin, jotta niille saadaan paikka, varsinkin kun ne aiotaan tulostaa.
Valinnainen tapa lisätä kuvia
Vaikka se on hieman epäjärjestyksellinen, jotkut ihmiset haluavat vähemmän monimutkaisen menetelmän kuvien lisäämiseksi. Tämä on yksinkertaista, se koostuu kuvien lisäämisestä suoraan Windowsin Resurssienhallinnasta.
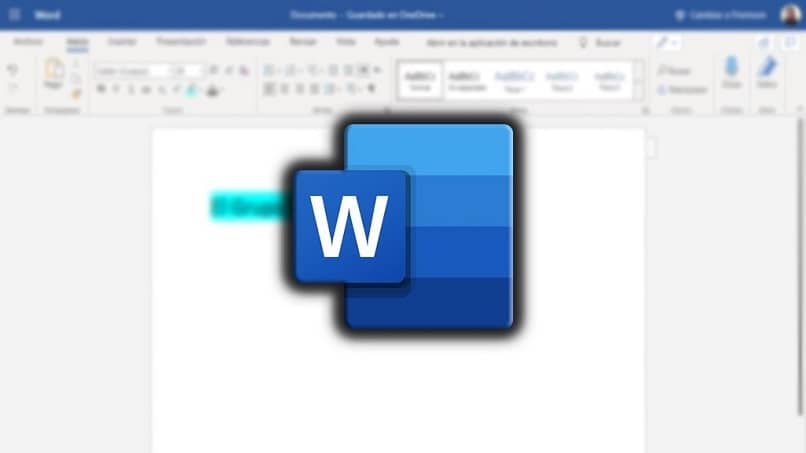
Tätä varten on tarpeen tehdä joitain vaiheita, ensimmäinen asia on jaettu näyttö selaimen ja Word-asiakirjan välillä. Siten voit helposti nähdä, minne sijoitat kuvat ja mihin aiot ottaa ne.
Käytä temppua painamalla ”Ctrl” samalla kun valitset ne ja valitset useita kuvia nopeasti. Kun sinulla on ne, on vain välttämätöntä, että kohdistimen avulla teet vetävän liikkeen, siirrät kohdistimen Word-arkille.
Jos sinulla on tekstiä, näkyviin tulee pieni musta kohdistin, jolla voit päättää, missä kuvat ovat, kun pudotat ne. Jos sinulla ei ole tekstiä, sinun on vain pudotettava ne, tämä on nopea ja helppo menetelmä, käytä haluamaasi.
Joten olet onnistunut lisäämään yhden tai useamman kuvan Wordiin. Jos sinulla ei ole Microsoft Wordia ja haluat lisätä kuvia WordPadiin, voit oppia täältä.