
Ohjelman asennuksen poistamisvaihtoehdon lisääminen pikavalikkoon helpottaisi prosessia poista sovellus tietokoneeltasi. Sinun ei enää tarvitse mennä ohjauspaneeliin, toisin kuin Linux, jossa ohjelmat on poistettava Ubuntussa päätelaitteesta.
Et enää käy läpi ohjelman poistamiseen tarvittavaa prosessia, koska sinulla olisi tämä vaihtoehto napsauttamalla kyseistä ohjelmistoa hiiren kakkospainikkeella.
Windows -käyttöjärjestelmä voit ladata monenlaisia sovelluksia, sekä Microsoftin kaupasta että kolmansilta osapuolilta.
Tieto siitä, kuinka monta Microsoftin Windows -käyttöjärjestelmän versiota on olemassa, antaa käyttäjälle laajan valikoiman mahdollisuuksia ladata ja testata ohjelmaa.
Usein ihmiset poistavat ohjelmia eri syistä pian niiden asentamisen jälkeen. Tätä toimintoa varten on suoritettava sarja melko laajoja vaiheita. On kuitenkin mahdollista lisätä pikavalikosta mahdollisuus poistaa ohjelma.
Lisää mahdollisuus poistaa ohjelma asennusvalikosta
MenuUninstaller on sovellus Windows jonka avulla voit lisätä ohjelman asennuksen pikavalikosta. Tällä tavalla sinun tarvitsee vain napsauttaa poistettavaa ohjelmistoa hiiren kakkospainikkeella, ja näkyviin tulee vaihtoehto poistaa se.
Jos olet yksi niistä käyttäjistä, jotka kokeilevat jatkuvasti erilaisia ohjelmia tietokoneellesi, sinun ei enää tarvitse mennä ohjauspaneeliin ja etsiä pitkää asennettujen sovellusten luetteloa, kunnes saat poistettavan. Nyt voit tehdä sen helposti napin painalluksella.
Muista kuitenkin löytää Windows -palvelintuoteavaimesi siltä varalta, että Windows on päivitettävä ongelmien välttämiseksi.
Ensimmäinen vaihe on ladata ohjelma. Se on saatavilla Internetissä ja se on ilmainen. Kun se on ladattu, sinun on asennettava se tietokoneellesi.
Automaattinen vaihtoehto ”Poista asennus”Tai”Poista asennus”Lisätään Windowsin konseptivalikkoon. Ainoa mitä sinun tarvitsee tehdä, kun haluat poistaa ohjelman, on napsauttaa sitä hiiren kakkospainikkeella ja painaa tätä vaihtoehtoa. Valitse vaihtoehto ”Joo”Vahvistaakseni ja siinä kaikki.
Jos et näe vaihtoehtoa ”Poista asennus”, Sinun on pidettävä näppäintä painettunaMayus”Kun napsautat tätä valikkoa hiiren kakkospainikkeella. Suorittamalla nämä vaiheet näet ohjelman poistamisvaihtoehdon ilman, että sinun tarvitsee mennä ohjauspaneeliin.
Lisää muita vaihtoehtoja Windowsin kontekstivalikkoon
On olemassa muita sovelluksia, joiden avulla voit muokata Windowsin kontekstivalikkoa sen lisäksi, että lisäät ohjelman poistamisvaihtoehdon pikavalikosta. Tällä tavalla voit muokata sitä tarpeidesi mukaan.
Ohjelmat, joilla muokataan kontekstivalikkoa
Ensimmäinen työkalu on pikavalikkoeditori. Tämä sovellus on yksi parhaista vaihtoehdoista, jos haluat lisätä pikakuvakkeita sovelluksiin ja linkkejä pikavalikkoon.
Jos haluat sen sijaan lisätä suoran pääsyn tiedostoihin pikavalikosta, FileMenu on etsimäsi vaihtoehto. Toisin kuin edellinen sovellus, tämän avulla voit lisätä tärkeitä tiedoston pikavalintoja mainittuun valikkoon.
Tämän sovelluksen avulla voit myös lisätä vaihtoehdon ”Lähetä”Pikavalikkoon. Voit siis lähettää tiedostoja mille tahansa vastaanottajalle napsauttamalla sitä hiiren kakkospainikkeella.
Samoin se mahdollistaa myös valikon mukauttamisen. Lisää tai poista vaihtoehtoja tarpeen mukaan. Näin voit muokata sitä tarpeidesi mukaan.
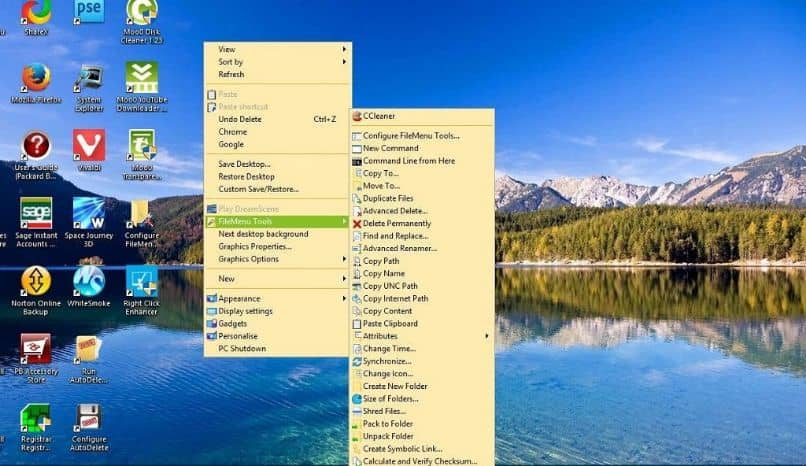
Toinen hauska sovellus pikavalikon ja sen vaihtoehtojen muokkaamiseen Moo0 Transparent Menu -valikossa. Toisin kuin edelliset, tämä sovellus on kehitetty muuttamaan valikon väriä ja läpinäkyvyyttä.
Käyttämällä tätä ohjelmaa voit mukauttaa edelleen Windowsin kontekstivalikkoa, koska voit asettaa eri värejä ja läpinäkyvyyttä.
Näiden ohjelmien avulla voit muuttaa valikkoa kokonaan napsauttamalla hiiren kakkospainiketta. Näin voit lisätä pikavalintoja eri ohjelmistoihin, pikakuvakkeita tärkeisiin tiedostoihin, poista ohjelmat nopeasti ja laaja valikoima varsin hyödyllisiä vaihtoehtoja Käyttäjille.