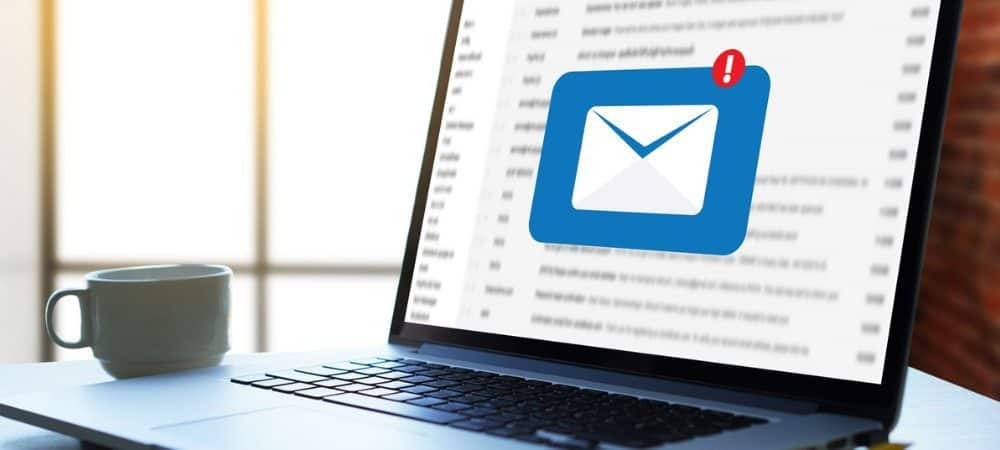
Miltä sähköpostiosoitteesi näyttää? Yksi niistä räikeistä, pelkkää tekstiä koskevista asioista, joilla on pitkät, rumat URL-osoitteet? Oletko kateellinen niiden loistavien, rikkaiden tekstien allekirjoituksista, jotka ovat täynnä kuvia, hyperlinkkejä ja digitoituja allekirjoituksia, jotka saat luokittelijasi vastauksista? En kadehdi enää, hyvä kaveri, koska voit luoda oman HTML-allekirjoituksesi Thunderbirdissä edes oppimatta HTML: ää.
Ensimmäinen askel
Luo uusi tyhjä viesti Thunderbirdissä napsauttamalla Kirjoittaa. Emme todellakaan lähetä sähköpostia tähän, me vain käytämme tätä viestiä työtilana.
Vaihe kaksi
Kirjoita allekirjoitus ja muotoile se sommitteluikkunan muotoilutyökalurivillä. Tee kaikki aivan kuten haluat, että se näyttää allekirjoituksessasi.
Kolmas vaihe
Henkilökohtaisesti haluan lisätä kuvan allekirjoitukseeni. Jos olet tarpeeksi kaunis, voit jopa sisällyttää headshotin, mutta hyvältä näyttäminen ei oikeastaan ole minun osastoni, joten aion käyttää logoa. Voit tehdä tämän kahdella tavalla: liittää se tai upottaa kuvan verkkopalvelimeen. Jos liität sen, jokaisessa lähettämässäsi sähköpostissa on allekirjoituskuvasi. Tämä lisää muutaman kt: n tiedostokokoesi, mikä voi olla sinulle ongelma. Mutta todellinen haittapuoli on, että vastaanottajat eivät koskaan tiedä, lähetitkö heille todellakin muun liitteen kuin allekirjoituskuvasi. En todellakaan pidä siitä, joten valitsen yleensä etäisännöidyn kuvan. Haittana on, että oletusarvoisesti useimmat verkkoasiakkaat estävät etäkuvia. Mutta kun aloitat sähköpostiviestin lähettämisen säännöllisesti, hän voi alkaa hyväksyä etäkuvia, joten oikeastaan se on vain ongelma ensimmäiselle viestillesi.
Joka tapauksessa, lisätäksesi kuvan, klikkaus Lisää -painiketta muotoilun työkalurivillä ja klikkaus Kuva.
Jos liität kuvan, voit yksinkertaisesti selata sitä napsauttamalla Valitse tiedosto… Jos käytät etäkuvaa, kopioi ja liitä sijainti Kuvan sijainti ala. Voit myös lisätä vaihtoehtoista tekstiä ja työkaluvihjeitä, jos haluat, tai voit valita Älä käytä vaihtoehtoista tekstiä luopua tästä.
Neljäs vaihe
Luultavasti haluat myös sisällyttää linkin. Luo hyperlinkki korostamalla teksti, jota haluat käyttää ankkuritekstinä, ja klikkaus Lisää -painiketta ja valitse Linkki.
Kirjoita kohde-URL ja klikkaus OK. En suosittele linkin lähteen liittämistä viestiin.
Vaihe viisi
Kun sinulla on allekirjoitus juuri haluamallasi tavalla, klikkaus Muokata ja valitse Valitse kaikki (tai paina CTRL-A näppäimistöllä). Tämä valitsee kaiken tekstin.
Vaihe kuusi
Klikkaus Lisää valikko ja klikkaus HTML.
Vaihe seitsemän
Tämä näyttää valintaikkunan, jossa on raaka HTML-koodi juuri luomallesi allekirjoitukselle. Lehdistö CTRL-A ja sitten CTRL-C kopioida raaka HTML-koodi leikepöydälle. Klikkaus Peruuttaa.
Vaihe kahdeksan
Klikkaus Työkalut ja valitse Tilin asetukset.
Vaihe yhdeksän
Alla olevassa kentässä Allekirjoitusteksti, liitä HTML-koodi. Varmista Käytä HTML: ää on tarkistettu ja klikkaus OK.
Kun kirjoitat uutta viestiä, mukautettu HTML-allekirjoituksesi lisätään jo.
Muista, että jos upotat kuvan etäsivustolta, vastaanottajan on ehkä otettava käyttöön kuvat sähköpostiosoitteestasi, ennen kuin hän näkee logosi.
Se ei todellakaan ole ainoa tapa saada rikas teksti HTML-allekirjoitus Thunderbirdiin, mutta mielestäni se on helpoin, etenkin niille, jotka tuntevat pelottavansa raakaa HTML-koodia. Tällä menetelmällä voit luoda allekirjoituksesi WYSIWYG (Mitä näet on mitä saat) tavalla ja tallenna se tulevaa käyttöä varten.