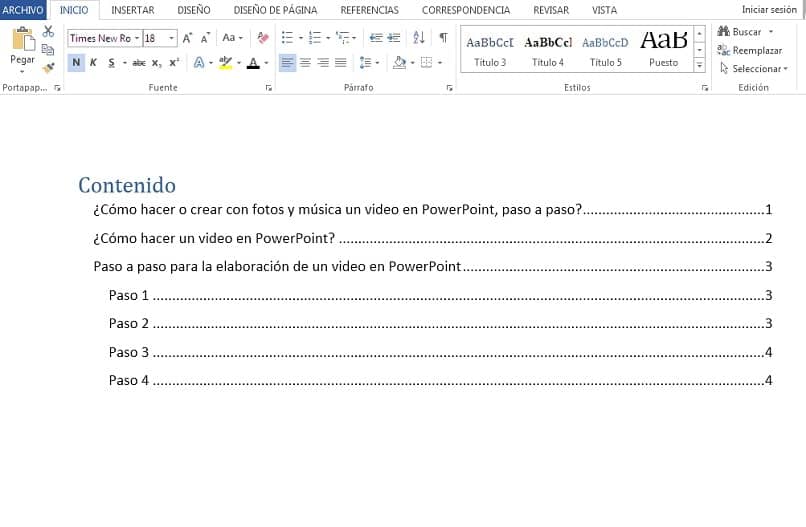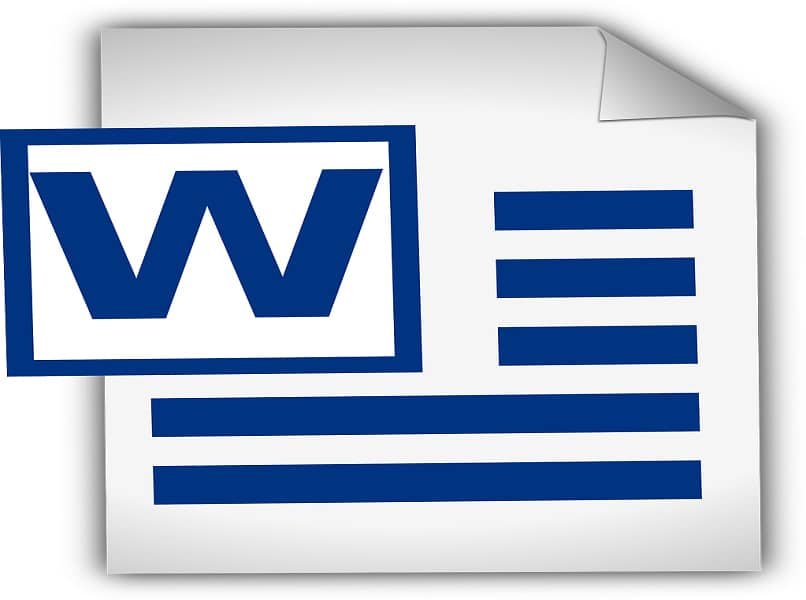
Microsoft Word -muoto on yksi useimpien vuosikymmenien ajan käytetyimmistä, koska niiden avulla voit suorittaa loputtomia toimintoja, muun muassa ammatillista, akateemista. Tämän muodon käyttäminen on myös aina erittäin hyödyllistä, koska se mahdollistaa kaiken tarvittavan sisällön sisällyttämisen ja jopa liittää kuvia.
Lisäksi muita etuja, jotka saat Wordia käytettäessä, on se, että pystyt luomaan automaattisen sisällysluettelon ongelmitta. Vaikka on huomattava, että tätä varten sinun on vastattava uusinta versiota, jonka Microsoft tarjoaa sinulle käytössä olevan ohjelman version mukaan, vaikka sinulla olisi Wordin 2016 versio.
Vaiheet automaattisen sisällysluettelon luomiseksi
Ensimmäinen asia, jonka sinun pitäisi tehdä sisällysluettelon luomiseksi Wordiin, on päivittää kaikki Microsoft Office -tiedostot, koska tämä se estää sinua esittämästä mitään ongelmia tai haittoja automaattisen sisällysluettelon tekohetkellä.
Tämän jälkeen sinun on avattava tiedosto Word-muodossa, jotta voit tunnistaa otsikot ja tekstitykset osuvuuden tai hierarkian mukaan. Tätä varten aiot kerro jokaiselle nimikkeelle, että sillä on oltava otsikko 1 -muoto, Jos haluat ilmoittaa, että kyseessä on alaotsikko, sinun on valittava vaihtoehto Otsikko 2 tai 3.
Määritä nimikkeet seuraavasti: ensimmäinen asia on siirry Koti-välilehteenLöydät tämän vasemman yläkulman työkaluriviltä. Kun valitset sen, huomaat, että näkyviin tulee useita vaihtoehtoja tai ominaisuuksia, jotka mukauttavat tekstiäsi.
Näet myös, että on olemassa ruudun tyylit ja sinun on napsautettava, koska siellä saat luettelon, joka näytetään otsikoiden kanssa, jonka avulla voit antaa heille hierarkiajärjestyksen. On huomattava, että tämä auttaa sinua osoittamaan taulukossa oikean tavan, jolla otsikot ja tiedot tulisi järjestää.
Kun olet viimeistellyt kirjan tai asiakirjan kunkin nimen, sinun tarvitsee vain etsiä työkalupaneelista viitteeksi määritelty vaihtoehto; Sieltä löydät sisällysluettelon vasemmassa yläkulmassa ja sinun tarvitsee vain valita haluamasi vaihtoehto tai automaattinen tyyli. Tässä vaiheessa automaattinen taulukko on valmis, sinun tarvitsee vain varmistaa, että kaikki heijastetut sisällöt ovat oikeassa järjestyksessä.
Muokkaa tai muokkaa automaattista sisällysluetteloa
Vaikka osaat jo luoda automaattisen sisällysluettelon, voi käydä niin, että joudut tekemään jonkinlaisen korjauksen tekstiin; ja jopa sinun on lisättävä tai lisättävä kuvia Word-asiakirjaasi ja taulukkoasi on muokattava. Siinä tapauksessa älä huoli, koska taulukon muokkaaminen on hyvin yksinkertaista, sinun on vain tehtävä seuraava.
Ensinnäkin sinun on tehtävä kaikki tarpeellisiksi katsomasi muutokset ja sitten muotoiltava otsikko, joko 1,2 tai 3, lisätylle tai muokatulle sisällölle; ja valitse sitten lopuksi taulukko ja napsauta taulukon yläpuolella olevaa vaihtoehtoa ”päivitystaulukko ”, ja huomaat, että tämä sisältö näkyy hakemistossa automaattisesti.
Joten nyt tiedät, sinun tarvitsee vain muokata, lisätä tai muokata tarvitsemasi sisältö ja päivittää taulukko, jotta asiakirjasi on valmis. Olla siinä vaiheessa välttämätöntä tai sopivaa tallenna tiedosto Word-muodossa ja muussa muodossa jonka avulla voit tulostaa tai lähettää sen muuttamatta tai odottamattomasti muuttamatta. Tätä varten on erittäin hyödyllistä tietää, miten Word-asiakirja muunnetaan PDF-muotoon.
Koska tämän tyyppinen muoto on ihanteellinen asiakirjan tallentamiseen tai tallentamiseen, ilman että kolmannet osapuolet voivat muokata tai muuttaa sitä; Ja tämäkin muoto on niin monipuolinen, että pystyt lähettämään automaattisen taulukon kanssa täydennetyn tiedoston verkon yli ilman, että sitä muutetaan.