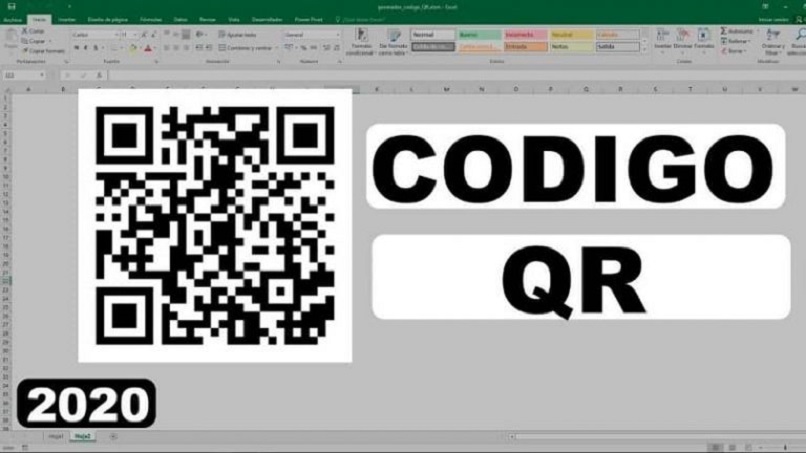
Teknologian kehitys on mahdollistanut uuden tyyppisten koodien luomisen tehdä kirjaa, ladata sovelluksen, viedä sinut yrityksen verkkosivustolle jne. Ja puhumme tunnetusta QR-koodista, jolla voit käyttää lukemattomia käyttötarkoituksia. Tästä syystä näytämme sinulle tässä artikkelissa kuinka luoda tai luoda QR-viivakoodi Microsoft Wordista.
Kuten monet teistä jo tietävät pystyvänsä lukemaan tämän tyyppisiä mustavalkoisten neliöiden muodostamia koodeja. Tarvitaan älypuhelin, johon olemme aiemmin ladanneet sovelluksen, joka voi skannata tämäntyyppisiä QR koodi. Mutta et varmasti tiennyt, että tämän tyyppisiä koodeja oli mahdollista luoda käyttämällä Word-tekstieditoria.
Normaalisti tämä on mahdollista erityissovellusten avulla luoda tämän tyyppinen koodi. Mutta jos noudatat suosituksia, jotka ilmoitamme tässä opetusohjelmassa, tiedät kuinka helppoa se on tällä Windows Office -työkalulla. Joten valmistaudu niin, että voit luoda tai luoda QR-viivakoodeja Microsoft Wordista.
Kuinka luoda tai luoda QR-viivakoodi Microsoft Wordista
Kun työskentelet Sana Tämän tyyppisen koodin tekemiseksi voimme mukauttaa sen haluamallamme tavalla. Ja tämä edellyttäisi koon muuttamista tai jopa värin lisäämistä perinteisen ulkoasun muuttamiseksi.
Myös tämän työkalun avulla säästämme eri verkkosivujen syöttämistä, mutta samalla tavalla käytämme Word-apuohjelmaa, joka on hyvin samanlainen kuin Excelissä viivakoodien luomisessa.
Sillä on nimi QR4Office ja se on myös täysin yhteensopiva uusimpien PowerPoint- ja Excel-versioiden kanssa. Ja myös Mac-, iPad- ja Word-järjestelmissä verkossa.
Joten, jotta voit käyttää tätä sovellusta, sinun on ladattava se, jos sinulla ei ole Microsoft Word, muuten voit etsiä laajennusta itse sovelluksesta.
Vaiheet QR-viivakoodin luomiseen tai luomiseen Microsoft Wordista
QR4Office-laajennuksen lisäämiseksi sinun on mentävä Sana ja valitse päävalikosta Lisää-välilehti ja napsauta sitten Omat sovellukset. Ja meillä on se päävalikossa, jotta voimme luoda tämän QR-koodin, avaamme tyhjän sivun. Sitten etsimme laajennusta, joka on lisätty päävalikkoon.
Seuraava vaihe on osoittaa, mikä on URL-osoite tai osoite, joka koodataan QR-koodiin, luotu koodi, voimme muokata sitä haluamallamme tavalla. Kuten kerroimme sinulle aiemmin, voimme laittaa mieltymyksemme värin ja lisätä tai pienentää kokoa, kaikki mielivaltaisesti.
qr-koodisuunnittelu Meillä on se esikatselussa alareunassa ja jos se on tyydyttävä. Voimme luoda sen ja tallentaa sen sitten käyttää sitä myöhemmin, mutta jos haluamme käyttää sitä juuri nyt, voimme kopioida ja liittää sen. Olemme jo luoneet QR-koodimme hyvin yksinkertaisella tavalla.

Voimme käyttää tätä QR-koodia ja liittää sen minne tahansa, tai haluttaessa jaamme sen yhteystietojemme kanssa eri sosiaalisissa verkostoissa. Tämä koodi on erittäin helppo skannata niillä, joilla on hakemus siihen ja viedään verkkosivustollemme. Näet kuinka helppoa se on luoda tai luoda QR-viivakoodi Microsoft Wordista.
On tärkeää, että tiedät, että jos sinulla ei ole uusinta versiota Microsoft Word ja päinvastoin sinulla on vanhempi versio. Tällöin et voi olla QR4Office-laajennus. Joten voit käyttää tätä laajennusta ja luoda siitä Kirjoita QR-koodi joudut päivittämään nykyisen version.
Tällä tavalla olemme saaneet valmiiksi tämän käytännön opetusohjelman, joka osoitti sinulle ylimääräisen helppokäyttöisen laajennuksen. Ja tämä antaa sinulle mahdollisuuden muutamassa vaiheessa luoda tai luoda QR-viivakoodi Microsoft Wordista.