
Kuten olemme jo maininneet edellisissä artikkeleissa, Word-tekstieditoriohjelma toimii kaikessa. Tämä johtuu monista toiminnoista ja vaihtoehdoista, jotka sillä on, jotta projektimme saisivat haluamamme eron ja ammattimaisuuden.
Tällä kertaa aiomme oppia kuinka luoda tai tehdä valokuvamontaasi Wordissa – helposti ja nopeasti ja käyttämättä erikoistuneita ohjelmia, kuten Photoshop.
Kuvayhdistelmä on tekniikka, jota voidaan käyttää minkä tahansa projektin toteuttamiseen, joka meidän on suoritettava lähes loputtoman määrän löydettävien kuvien ansiosta. Kanssa nousu Instagram tai muista sosiaalisista verkostoista, kuten Twitter ja Facebook, käytössämme olevien kuvagalleria on hyvin monipuolinen ja laaja.
Mutta älä ajattele mitä tehdä Kuvayhdistelmät, Sinun on oltava perehtynyt tietojenkäsittelytieteisiin tai valokuvaukseen, sinun täytyy vain pysyä kanssamme ja vakuutan, että sinusta tulee asiantuntija. Wordin erityispiirre on sellaisten toimintojen tai työkalujen esittely, jotka voivat auttaa sinua aloittaessasi tämän projektin ja ilman tarvetta käyttää muita ohjelmia.
Kuinka luoda tai tehdä valokuvamontaasi Wordissa
Seuraavaksi aiomme näyttää sinulle muutamassa vaiheessa, kuinka helppoa on tehdä kuvayhdistelmä Wordissa ilman, että sinun tarvitsee olla ylivoimainen. Ensimmäinen askel on kirjoittaa sanaohjelma ja valitse tyhjä asiakirja. Annamme Muoto, valitsemme arkin suunnan vaakatasoon, myös jos haluamme, voimme muuttaa marginaalin parametreja.
Sitten menemme Lisää kuva -välilehdelle valitaksesi kuvan, joka meillä on aiemmin kuvakirjastossamme. Valitsemme kuvan, joka on esimerkiksi rannan maisema, napsautamme Hyväksy ja kuva on jo valittu vaakasuunnassa.
Nyt aiomme lisätä toisen kuvan, joka on asetettu kuvaan, jonka valitsimme aiemmin, muista, että voit muokata niitä. Tätä varten palataan takaisin Lisää ja valitsemme toisen kuvan, tässä tapauksessa se on uimapuvussa oleva tyttö, joka jatkaa esimerkkiä.
Uusi kuva on lisätty toiselle arkille, nyt meillä on kaksi arkkia, joista toisessa on rantakuva ja toisessa tytön kuva.
Nyt meidän on tehtävä molemmat valokuvat samalle arkille, tämä saavutetaan valitsemalla valokuva rantakuvasta. Sitten menemme Muoto sitten Säädä tekstiä ja lopuksi valitsemme tekstin taakse.
Sitten valitaan tytön kuva ja tehdään sama kuin edellisessä kuvassa, vain tällä valitaan vaihtoehto tekstin edessä.
Kuinka määrittää valokuva-montaasit
Tässä vaiheessa meillä on kuvat päällekkäin ja joka kerta kun valitsemme kuvan, voimme siirtää sitä haluamallamme tavalla. Joten olemme melkein valmista luo kuvayhdistelmä Wordissa. Seuraava askel on säätää tytön kuvan kokoa siten, että se on rannan kuvan marginaalien sisällä.
Meidän on nyt leikattava tytön kuvan reunat, jotta vain hänen siluettinsa jää jäljelle ja voimme laittaa sen toiseen kuvaan ongelmitta. Voit tehdä tämän valitsemalla kuvan ja siirtymällä kohtaan Alusta Kuvantamistyökalut ja teemme leikkeen taustan poistamiseksi.
Kuva muuttaa sen taustaväriä ja näkyviin tulee joitain laatikoita, jotka auttavat meitä sulkemaan kuvan ja leikkaamaan tytölle lähimmät alueet.
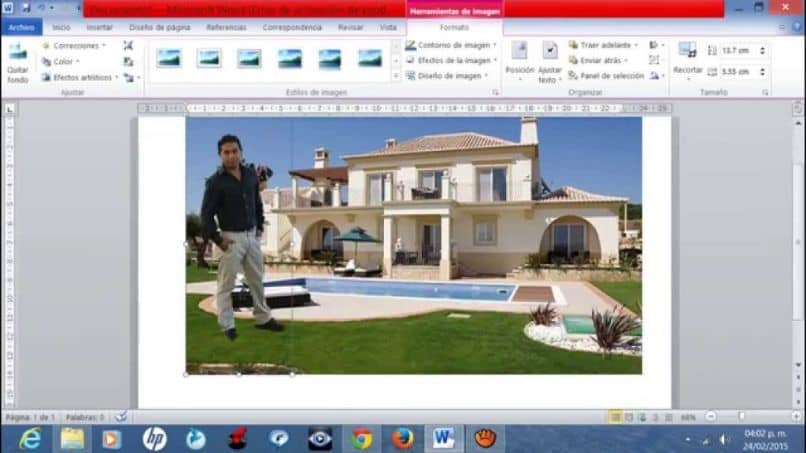
Voimme zoomata painamalla ohjausnäppäintä ja käyttämällä hiiren keskiosaa, jotta voimme tarkastella lähemmin alueita, joita ei ole poistettu. Jos haluat poistaa ne alueet, jotka antavat sille värin, joka ei kuulu tytölle, painamme välilehteä Merkitse poistettavat alueet ja valitsemme osoittimen avulla.
Tämä työn osa on tärkein, koska se määrittää hyvin rajatun kuvan. Sitten valitsemme Säilytä muutokset
Antaaksemme sille realistisemman kosketuksen, siirrymme kohtaan Muotoile sitten Kuvatehoste ja valitsemalla Varjo, tämä antaa sille realistisen vaikutuksen. Kuten näette, voitte tee valokuvamontaasi Wordilla Ei ongelmaa.
Nämä vaikutukset ovat yhtä vaikuttavia kuin tehdä läpinäkyvä kuva Wordiin helposti.