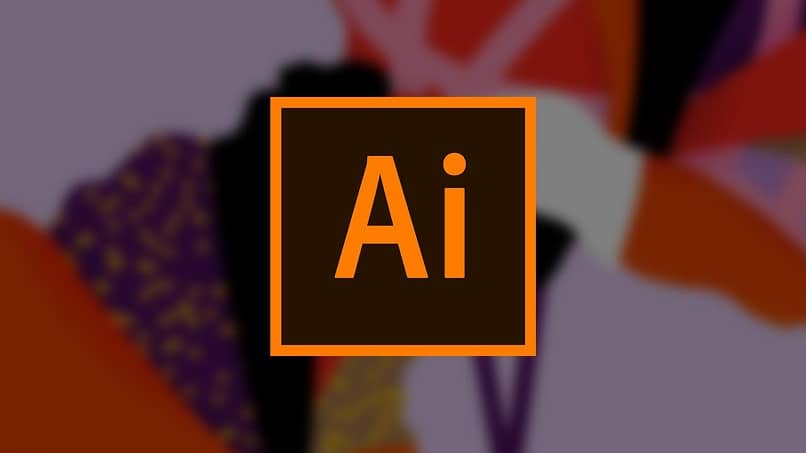
Ohjelmat päivitetään yhä useammilla työkaluilla, paitsi että niistä tulee yksi täydellisimmistä, mutta myös pystyviksi yksinkertaistaa esineiden ja mallien luomisprosessia.
Adobe Illustrator, olennainen
Siinä mielessä, täydellinen ohjelma Tämän tyyppisessä työssä epäilemättä se on Adobe Illustrator. Tämä vuonna 1987 lanseeratun Adobe Inc -yhtiön tuote on yksi suosituimmista vektorigrafiikan toimittajista maailmassa.
Tässä ohjelmassa työskentelet työpajan muodossa piirustustaululla tai työpöydällä luodaksesi erityyppisiä digitaalinen taideteos. Se erottuu työkalujensa monipuolisuudesta ja käyttöliittymän yksinkertaisuudesta.
Litteät kuvakkeet
Yksi suunnittelun edistysaskeleista ja vaatimuksista on litteät kuvakkeet. Nämä elementit ovat asettaneet sellaisen trendin, että suurta mallia tai kuvitusta ei enää tarvita, vaan pikemminkin se voi riittää u: n kanssan tasainen tai minimaalinen grafiikka.
Näiden kuvakkeiden avulla voit asettaa erityyppisiä tehosteita ja yksityiskohtia, kuten varjot, 3D-tehosteet.
Kuinka luoda tasaisia kuvakkeita Adobe Illustratorista
Tässä tilaisuudessa tiedät vähän litteän kuvakkeen luominen ja mallit käyttämällä Adobe Illustratorin tarjoamia työkaluja tähän, jotta näet kuinka helppoa se voi olla, antamalla luovuutesi ja mielikuvituksesi lentää.
Litteän kuvakkeen luomisprosessi
Ensimmäinen asia, jonka sinun pitäisi tehdä aloittaaksesi Suunnittele tasainen kuvake on siirtyä Adobe Illustrator -nauhalle, napsauttaa ”Tiedosto” -välilehteä, luoda uusi tiedosto ja:
- ”Uusi tiedosto” -ruudussa sinun pitäisi määritä koko. Adobe Illustrator -asetukset näyttävät 300 x 300 pikselin koon. Litteän kuvakkeen koko voi kuitenkin olla jopa 32 pikseliä. Muista se se on minimalistinen muotoilu, mutta jos haluat harjoitella, voit valita muita kokoja.
- Valitse kuvakkeen muoto. Se voi olla neliö, pyöreä, soikea, kolmion muotoinen kuvake jne. Voit testata Adobe Illustrator -objektityökalulla.
- Määrittää täyttö- ja ääriviivat.
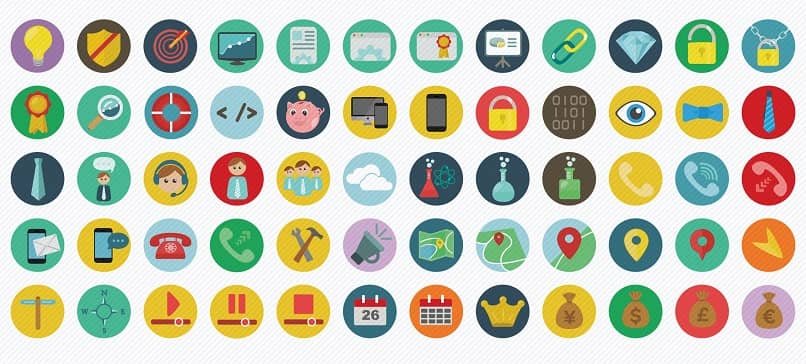
Muoto jako
Voit lisätä ankkuripisteitä ja ottaa käyttöön älykkään ohjauksen, jos haluat, että muotoilussa käyttämäsi muoto tai esine jaetaan sen muodon mukaan, jonka haluat antaa sille. Aktivoida älykäs opas sinun pitäisi:
- Siirry Valinnat-valintanauhaan ja napsauta Näytä-välilehteä.
- Napsauta ”Smart Guide” -vaihtoehtoa.
- Tällä tavalla voit valitse useita objektin pisteitä tai hahmo, joka on osa suunnittelua
- Voit poistaa ankkurointipisteet, joita et tarvitse, käyttämällä valintatyökalua, pitämällä vaihtonäppäintä painettuna ja valitsemalla poistettavat pisteet.
- Asetuspalkissa on painike, jonka avulla voit lopettaa ankkuripisteiden poistamisen.
- Muokkaa jäljellä olevien ankkuripisteiden sijaintia niin, että voit määrittää muotoilusi etsimän muodon.
Pisteiden erottaminen
Kun olet määrittänyt suunnittelua varten tarvittavat ankkuripisteet, on aika suorittaa muodonjako saadaksesi odottamasi tuloksen. Tätä varten sinun on käytettävä polunetsintävaihtoehtoa:
- Valitse malli ja napsauta polunetsintä-vaihtoehtoa tai siirry valintanauhaan, napsauta Ikkuna-välilehteä ja napsauta sitten polunetsintä-vaihtoehtoa.
- Napsauta jako ja napsauta sitten Objekti-välilehteä valitaksesi ryhmittelyvaihtoehdon. Tällä tavalla voit valita osan, jonka haluat siirtää.
- Ryhmittele objekti uudelleen, jotta saat vankan rakenteen uudelleen.
Viimeiset yksityiskohdat
Tästä eteenpäin on jäljellä muiden Adobe Illustrator -työkalujen käyttö lopullisen litteän kuvakkeen suunnittelussa, taustojen ja tehosteiden luominen, kuten esimerkiksi varjostus.