
Muodosta yhteys Windows 10: n etätyöpöydälle ja käytä tiedostoja OneDrive helposti ilman kolmansien osapuolten ohjelmien käyttöä.
Käyttöjärjestelmä Windows, jonka on kehittänyt Microsoft, on yksi nykypäivän käytetyimmistä, koska se tarjoaa käyttäjälle erittäin ystävällisen ja helppokäyttöisen ympäristön. Sen lisäksi se tarjoaa useita apuohjelmia, jotka on mukautettu kunkin kuluttajan tarpeisiin.
Yksi näistä Windows 7 -versiosta saatavista apuohjelmista on etätyöpöytä integroitu järjestelmään, jolloin käyttäjä voi käyttää tiedostojaan, vaikka ne eivät olisikaan tietokoneen edessä tiettynä ajankohtana.
Määritä Windows 10 -etätyöpöytä
Aloita hiiren kakkospainikkeella painiketta alkaa työpöydällä ja paina osiota Järjestelmä. Voit käyttää tätä valikkoa myös Käynnistä + Tauko-näppäinyhdistelmällä.
Kun olet ikkunan sisällä Järjestelmän ominaisuudet Sinun on mentävä etäkäyttöasetuksiin, joka on vasemmassa sarakkeessa.
Valitse seuraavassa ikkunassa Salli etäyhteydet tähän tietokoneeseen -ruutu. Lisäksi Lisäasetukset-kohdassa voit määrittää ajan, jonka haluat muodostaa etäyhteyden tietokoneeseen.
Ota Hae-ominaisuus käyttöön OneDrivessa
OneDrive tarjoaa ilmaisia pilvivarastopalveluja, joista on tullut yksi suosituimmista tallennuskapasiteettinsa ja helpon pääsynsä vuoksi.
Tämä palvelu on esiasennettu käyttöjärjestelmään Windows 10, voit aloittaa sen käytön vain kirjautumalla sisään tililläsi Microsoft.
Lisäksi Windows 10: n OneDrive-työpöytäsovellus tarjoaa sisäänrakennetun Remote File Access -ominaisuuden, jonka avulla voit asettaa Onedriven verkkoasemaksi Windows 10: ssä ja käyttää kaikkia järjestelmän tiedostoja ja kansioita.
Voit ottaa tiedostojen etäkäytön käyttöön OneDrivessa siirtymällä valikkoon alkaa ja valitse OneDrive avataksesi sen.
Tämän toiminnon avulla OneDrive-kansio avautuu, lisäksi se käynnistää OneDrive-työpöytäsovelluksen ja minimoi sen tehtäväpalkkiin.
Napsauta nyt hiiren oikealla painikkeella tehtäväpalkissa olevaa OneDrive-kuvaketta ja valitse sitten vaihtoehto Asetus.
Napsauta asetusikkunassa välilehteä asetukset ja valitse valintaruutu ”Käytä OneDriveä käyttääksesi tiedostojani tällä tietokoneella”Tallenna muutokset painamalla Ok-painiketta.
Nyt sinun on suljettava sovellus. Voit tehdä tämän napsauttamalla hiiren oikealla painikkeella tehtäväpalkin kuvaketta ja valitsemalla Poistu-vaihtoehdon.
Seuraavassa ikkunassa sinun on vahvistettava, että haluat sulkea sovelluksen painamalla Sulje OneDrive-painiketta. Tämän avulla muutokset tulevat voimaan.
Aloita tiedostojen sieppaaminen
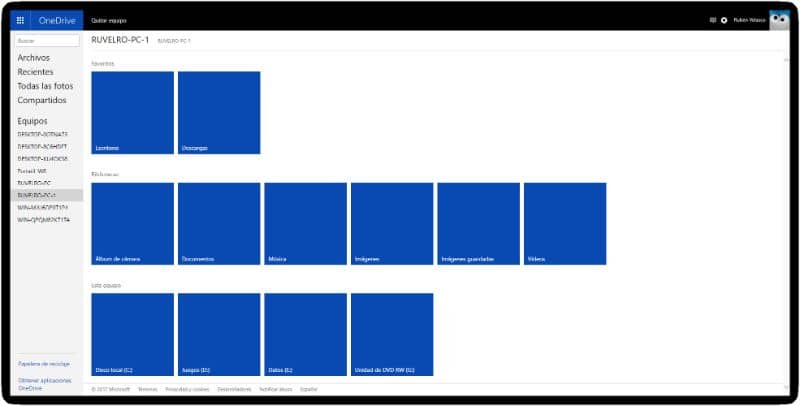
Sinun on käytettävä virallista verkkosivustoa ja kirjauduttava OneDriveen Microsoft-tilisi tiedoilla ja siirry vaihtoehtoon Laitteet (PC) löytyy sivupalkista.
Tässä osiossa luettelo laitteista, jotka sinulla on työpöytäsovellus OneDrive asennettuna, valitse tietokoneesi.
Seuraavaksi sinun on tehtävä turvatarkastus. Napsauta Kirjaudu sisään turvakoodilla -painiketta ja anna jatkuva salasana.
Turvatarkastuksen jälkeen näet kansiot, kuten Asiakirjat, Videot ja Kuvat. Vierittämällä vähän alaspäin näet järjestelmäasemat, jopa ulkoiset tallennuslaitteet, jotka on kytketty tietokoneeseen. Sen lisäksi voit käyttää OneDrivea Microsoft Excelin kanssa verkossa, jos haluat.
Voit kaapata haluamasi tiedoston vain etsimällä sitä, napsauttamalla sitä hiiren kakkospainikkeella ja valitsemalla vaihtoehto Ladata.
Joitakin huomioon otettavia näkökohtia ovat seuraavat: järjestelmätiedostot ja kansiot, tietokoneen on oltava yhteydessä Internetiin ja OneDrive-sovelluksen on oltava käynnissä.
Myös, kun tiedostoja käytetään hakutoiminnolla OneDrive, sillä on vain luku -oikeus, toisin sanoen et voi luoda, muokata tai poistaa tiedostoja tai kansioita OneDrive-käyttöliittymästä.