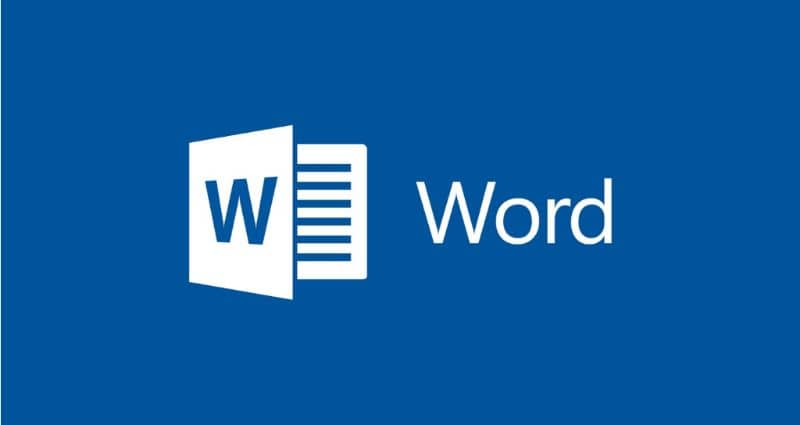
Microsoft Wordin avulla voit muokata haluamiasi asiakirjoja, samoin ohjelmassa on useita ominaisuuksia, jotka voidaan toteuttaa asiakirjan paremman ulkonäön saavuttamiseksi. Puolestaan Word on maailman laajimmin käytetty sovellus digitaalisten tekstien luomiseen ja muokkaamiseen.
Siksi on huomattava, että Word tarjoaa vaihtoehdon upota taulukot asiakirjoissasi, mutta et ehkä tiedä miten muuttaa niiden kokoa. Tästä syystä on tärkeää ymmärtää, että taulukoiden koko voidaan säätää haluttuun kokoon ja se koostuu vain muutamista yksinkertaisista vaiheista sen saavuttamiseksi.
Siksi, jos olet kyllästynyt etsimään tietoja Internetistä saadaksesi hyvän tuloksen, mutta et ole onnistunut, älä huoli. Koska alla ilmoitetaan yksinkertaisin ja tehokkain tapa muuta a: n kokoa taulukko Wordissa.
Opi kuinka taulukon kokoa säädetään Wordissa
Ensisijaisesti on syytä mainita, että kun taulukko on luotu Wordiin, voit kirjoittaa haluamasi tiedot ruutujen väliin. Mutta voi olla, että sen kokoa ei haluta, joten sitä voidaan helposti säätää.
Pöytä voidaan tehdä pienemmäksi tai suuremmaksi ja tällä tavalla sitä voidaan säätää haluamallasi tavalla. Tätä varten sinun on ensin siirryttävänäky”Sitten sinun on etsittävä ensimmäinen vaihtoehto, joka on”tulosteen asettelu”sen avulla voit muokata kokoa.
Sen jälkeen se voidaan sijoittaa ikkunan alaosaan ja taulukkoa voidaan säätää näytössä olevasta ohjaimesta. Joten hiiren osoittimen on sijaittava ohjaimen päällä, se näytetään nuolen muodossa ja sitten sitä voidaan vetää, kunnes haluttu koko saavutetaan.
Korostetaan mitä voidaan tehdä pienempi tai suurempi, tällä tavalla sen kokoa säädetään. Lisäksi menettelyn avulla voit säätää pöydän korkeutta ja leveyttä, kun se on säädetty haluttuun kokoon, voit vapauttaa hiiren.
Se on yksinkertainen prosessi, samalla tavalla voit säätää taulukon leveyttä, jos se sijaitsee lopussa, ja vetää pöydän sivulinjaa pienemmäksi tai leveämmäksi.
Vastaavasti, jos otetaan käyttöön taulukko, jolla ei ole määritettyjä mittoja, osa siitä jää siis Word-taulukon ulkopuolelle. Mutta voit säätää kokoa siten, että se on hyvin kiinnitetty, joten sinun on valittava taulukko ja napsautettava ylävalikossa ”Esitys”.
Siksi napsauta ”automaattinen säätö” joka näyttää useita vaihtoehtoja lopuksi ”sovi ikkunaan” -vaihtoehdon valitsemiseksi.
Vaiheet taulukon sarake- ja rivikoon säätämiseen Wordissa

On tärkeää mainita, että jos haluat säätää taulukon sarakkeen kokoa, on myös kaksi tapaa saavuttaa se. Tästä syystä sinun on noudatettava alla selitettäviä vaiheita.
Alun perin muuta taulukon sarakkeen kokoa Microsoft Wordissa Sinun on siirrettävä kohdistin, joka näkyy sarakkeiden jakolinjoilla, se voidaan vetää haluttuun kokoon.
Yhdessä on toinen tapa saavuttaa se, joten sinun on syötettävä solu, napsauttamalla hiiren kakkospainikkeella ja etsimällä ”taulukon ominaisuudet”. Seuraavaksi ”sarake” -välilehdessä näet mittauksesi, ja voit kirjoittaa haluamasi koon vaakasarakkeelle ja painaa lopuksi ”Hyväksy”.
On myös huomattava, että voit muuttaa rivin kokoa Microsoft Wordissa. Joten tätä varten sinun on sijoitettava osoitin taulukon rivien väliin, jotta löydät koon osoittimen, ja vedä sitten, kunnes löydät haluamasi mitan.
Viime kädessä voit säätää kokoa napsauttamalla hiiren kakkospainikkeella riviä ja etsimällä vaihtoehtoa ”taulukon ominaisuudet”. Avautuvasta paneelista on valittu ”rivi” -välilehti, jossa voit säädä mitta taulukon koon mukaan.
Saatat myös olla kiinnostunut, Kuinka poistaa sarakkeen, rivin tai sivunvaihto Wordissa helposti