
WiFi on nykyään a poikkeuksellista tekniikkaa jonka avulla voimme jakaa langattoman yhteyden kautta Internetin monille laitteille joko puhelimissa tai videopelikonsolissa. Tämän arvokkaan virtuaalityökalun avulla voimme suorittaa monia toimintoja jokapäiväisessä elämässämme, joten on tärkeää, että opimme käyttämään sitä oikealla tavalla Pc.
Oletko unohtanut Salasana WiFi -verkoista, joihin olet äskettäin muodostanut yhteyden? Älä huoli, me kaikki olemme koskaan tapahtuneet. Siksi tässä viestissä autamme sinua tietämään, miten voin nähdä tai tietää WiFi -yhteyden salasanan CMD Windows 10: ssä helposti.
Mikä on CMD, mihin sitä käytetään ja mihin sitä käytetään?
Lyhenne CMD tarkoittaa ”Comannd” tai myös ”Järjestelmän symboli”, sitä käytetään avaamaan MS-DOS-konsoli, jolloin voimme käyttää tietokoneen tietoja. Jotta voit käyttää tätä järjestelmää, sinun on käytettävä tekstikomentoja, jotka näkyvät valkoisilla kirjaimilla ja mustalla taustalla. Tämä työkalu on suoritettava toistuvia tehtäviä.
Kuinka näen Wi-Fi-salasanani CMD: stä Windows 10: ssä?
Joka kerta, kun siirryt verkkoon ja määrität sen uusi verkko langaton, Windows tallentaa WLAN -profiilin jokaiseen verkkoon, johon olet muodostanut yhteyden. Seuraavaksi osoitamme sinulle muutamia yksinkertaisia ja erityisiä vaiheita salasanojen näkemiseen unohdettu suoraan CMD: stä, jotta sinulla on Internet -yhteys:
- Avautuu ”Järjestelmänvalvojana” -kehotteessa siirry Windowsin aloitusikkunaan ja kirjoita ”CMD”.
- Paina vaihtoehtoa ”Suorita järjestelmänvalvojana”, kun avaat mustan ikkunan valkoisilla kirjaimilla, kuten edellä mainitsimme.
- Kirjoita seuraava komento ”netsh wlan näytä profiili ”, Paina ”Enter” ja näet automaattisesti kaikki modeemien profiilit, joihin tietokoneesi verkko on yhdistetty.
- Kirjoita sitten seuraava komento ”netsh wlan vientiprofiilikansio =: key = tyhjennä”viedä kaikkien modeemien salasanat.
- Paina ”Enter” komennon antamisen jälkeen, jolloin näet kaikki verkkoon yhdistettyjen modeemien nimet. Salasanat tallennetaan kansioon ”Paikallinen levy C” ja nähdäksesi ne paina hiiren oikeaa painiketta ja avaa ”Muistio”.
- Kun ”Muistio” Siirry koodiin, joka sanoo ”Avainmateriaali”, siellä näet etsimäsi verkon WiFi -salasanan.
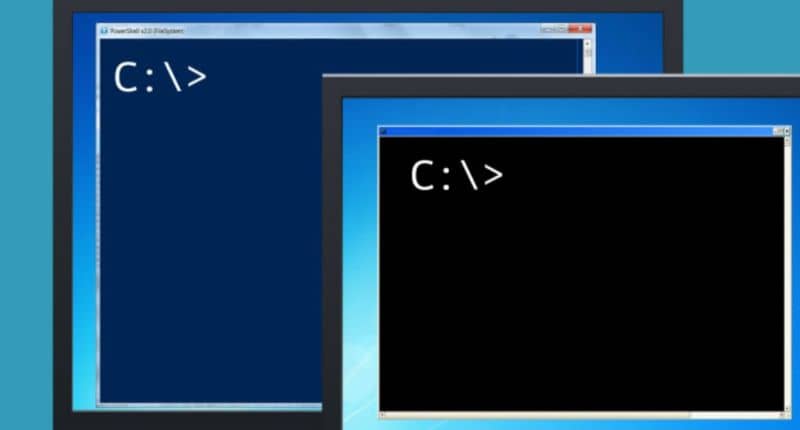
Voinko aina käyttää näitä komentoja nähdäkseni unohtuneet WiFi -salasanat?
Meillä on hyvä uutinen, että aina kun unohdat salasanasi, voit kirjoittaa yllä mainitut komennot niin monta kertaa kuin on tarpeen. Nämä komentoja salasanan tarkastelemiseksi Ne ovat hyödyllisiä, koska voit löytää ne tietokoneeltasi ilman, että sinun tarvitsee vaivautua antamaan ne sinulle uudelleen.
Muista, että järjestelmänvalvojat käyttävät tätä resurssia laajalti, ja se on melkein piilotettu käyttöjärjestelmä Windows 10. Näiden komentojen avulla voimme kommunikoida suoraan tietokoneen kanssa ja suorittaa useita tehtäviä unohdettujen komentojen, kuten salasanojen, diagnosoimiseksi. Wifi.
Sinun ei välttämättä tarvitse olla Windows 10, voit käyttää näitä komentoja Windows 8 ja 8.1, koska salasanat on tallennettu Microsoftin pilveen.
Nyt tiedät, että voit nähdä salasanat suoraan CMD Windows ilman muita aikaa vieviä ohjelmia. Toivomme, että näistä tiedoista on sinulle paljon apua, jotta voit muodostaa yhteyden WiFi -verkkoihin tehokkaammin. helppoa ja turvallista. Myös tässä tapauksessa voit vaihtaa reitittimen Wi-Fi-salasanat yksinkertaisella tavalla suojataksesi yhteyden.
Lisäksi kehotamme sinua jatkamaan blogimme lukemista, josta löydät tiedot joka auttaa sinua palauttamaan Windows 10 -järjestelmänvalvojan salasanat.