
Olenko koskaan ihmetellyt miten Aktivoi ja deaktivoi nopean käyttäjän vaihdon Windows 10: ssä, jos näin on, lue huolellisesti seuraava opas, jossa opastamme sinulle vaihe vaiheelta prosessin, jolla voit muuttaa tämän vaihtoehdon asetuksia.
Jos et käytä nopeaa käyttäjän vaihtoa tai jos sinulla ei ole muita käyttäjiä tietokoneellasi, on parasta poista tämä ominaisuus käytöstä ja katoa se kokonaan aloitusvalikosta. Tämä prosessi on hyvin yksinkertainen, ja opetamme sinulle seuraavan oppaan kautta, vaikka ennen kuin aloitat, sinun pitäisi tietää, kuinka luoda järjestelmänvalvojan tili Windows 10: ssä, joka on välttämätöntä kaikelle näytettävälle.
Mikä on nopea käyttäjän vaihto Windows 10: ssä?
Kun puhumme käyttäjien nopeasta vaihdosta, se on Windows -käyttöjärjestelmän toiminnallisuus. Hän sallii vaihtaa käyttäjien välillä tietokoneeltasi nopeasti ja kirjautumatta ulos. Se on toiminto, aivan kuten muiden Windows 10 -käyttäjien istunnon sulkeminen voi olla erittäin hyödyllistä eri olosuhteissa, joka tapauksessa on myös kätevää tietää, miten se aktivoidaan ja deaktivoidaan.
The nopea käyttäjän vaihto Windows 10: ssä mahdollistaa nopeat muutokset toiseen tiliin tai käyttöoikeuteen tarvittaessa ilman tietokoneen sammuttamista, uudelleenkäynnistämistä tai uloskirjautumista. Sinun pitäisi myös poistaa UAC -käyttäjätilien valvonta käytöstä Windows 10: ssä, joka on toinen ominaisuus, jonka avulla muut voivat käyttää järjestelmänvalvojan toimintoja.
Palatessamme käyttäjien nopeaan vaihtoon, on joitain haittoja ja syitä, miksi on kätevää tietää, miten tämä vaihtoehto poistetaan käytöstä. Seuraavan opetusohjelman avulla opimme yksinkertaisimman tavan aktivoida ja deaktivoida nopea käyttäjäkytkin Microsoft -käyttöjärjestelmässä.
Kuinka ottaa käyttöön ja poistaa käytöstä nopea käyttäjän vaihto Windows 10: ssä
Oletuksena useimmissa tapauksissa käyttäjän pikakytkentätoiminto on aktiivinen sisällä Windows 10. Joka tapauksessa, jos sinua häiritsee tämän vaihtoehdon kytkeminen päälle koko ajan, voit poistaa sen käytöstä useilla tavoilla.
Tässä tapauksessa tai esittelemme menetelmän Windowsin rekisterin kautta, jota pidämme yhtenä tehokkaimmista, jos haluat poistaa nopean käyttäjän vaihtotoiminnon kokonaan. Huomaa, että voit myös ota se käyttöön Jälleen erittäin helppoa, lue vain seuraavat ohjeet.
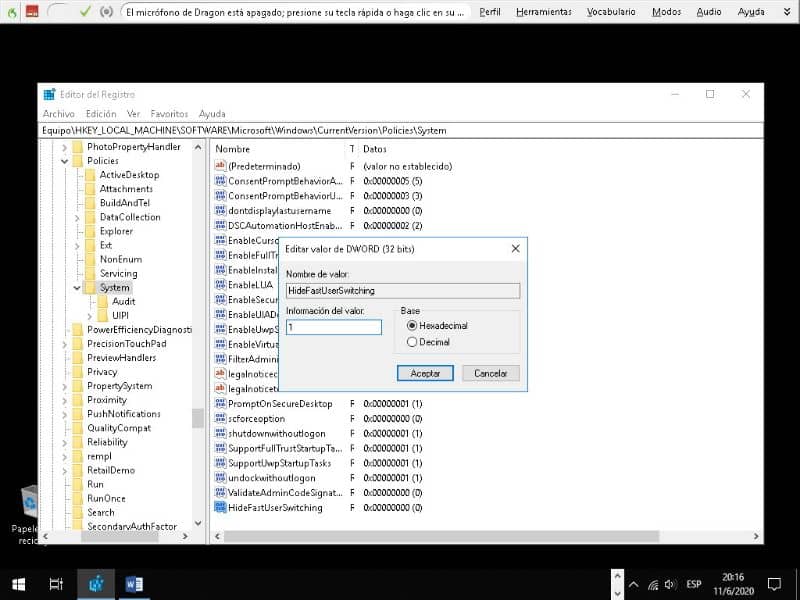
Ota käyttöön ja poista käytöstä Windows 10 -käyttäjän vaihto
- Ensimmäinen asia, jonka sinun pitäisi tehdä, on avata ”Suorita” -työkalu, jonka voit tehdä kahdella tavalla. Ensimmäinen on painamalla käynnistyspainiketta ja kirjoittamalla ”Juosta”, napsauta sen jälkeen tätä vaihtoehtoa. Toinen tapa on painaa R -näppäimen vieressä olevaa Windows -painiketta (Windows + R).
- Näyttöön tulee pieni ikkuna, johon sinun on kirjoitettava seuraava ”Regedit”, tällä pääsemme järjestelmärekisteriin. Jos sinulta kysytään lupaa päästä sisään, napsauta ”Kyllä” -vaihtoehtoa.
- Kun olet järjestelmärekisterissä, sinun on ensin mentävä ”HKEY_LOCAL_MACHINE” -kansioon.
- Etsi osa ”OHJELMISTO” ja paina sitä.
- Nyt sinun pitäisi etsiä ”Microsoft” -kansio.
- Sitten ”Windows” -välilehden pitäisi näkyä, napsauta sitä, siirry nyt ”CurrentVersion” -kohtaan ja siirry kohtaan ”Käytännöt” ja lopuksi napsauta ”Järjestelmä” -vaihtoehtoa. Huomaa, että lopullinen suunta on ”HKEY_LOCAL_MACHINE SOFTWARE Microsoft Windows CurrentVersion Policies System”
- Tarkista, että arvo ”HideFastUserSwitching” on olemassa, jos se ei näy, se on luotava tyhjästä, mikä on melko yksinkertaista.
- Napsauta hiiren kakkospainikkeella mitä tahansa kansiota, jossa kaikki vaihtoehdot ovat, napsauttamatta mitään olemassa olevista. Valitse ”Uusi” -vaihtoehto ja napsauta sitten ”32-bittinen DWORD-arvo”.
- Sinun on annettava tälle arvolle nimi ”HideFastUserSwitching”, Kaksoisnapsauta sitä ja anna sille arvo ”1”, jos haluat aktivoida sen, ja ”0”, jos haluat poistaa sen käytöstä.
Lopuksi, myös niille, jotka jakavat tietokoneen, sinun pitäisi tietää, miten voit rajoittaa käyttäjän pääsyn Windows 10: een. Tämä prosessi auttaa sinua, jotta muutoksia ei tehdä ilman lupaasi.