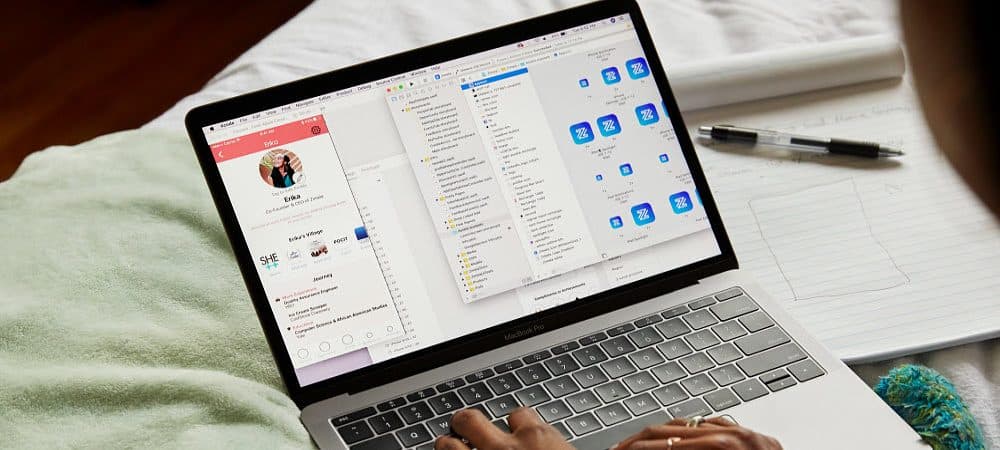
Kaikki tietokoneesi tiedostot eivät ole tarkoitettu roskakoriin, mutta se ei tarkoita, että ne eivät ole siellä, missä ne päätyvät. Jos olet poistanut tiedostot Macista ja haluat palauttaa ne, voit tehdä sen muutamalla tavalla.
Jotkut menetelmät ovat helpompia kuin toiset, mutta jos haluat palauttaa poistetut tiedostot macOSiin, toimi näin.
Tarkista Roskakori
Kun poistat tiedoston macOS: sta, se yleensä siirtyy Roskakori kansio (nimetty Säiliö joillakin alueilla). Kuten Windowsin roskakorissa, tämä toimii tiedostojen tallennuspaikkana ennen niiden lopullista poistamista.
Jos olet poistanut tiedoston Macista, mutta et ole tyhjentänyt Roskakori-kansiota, voit palauttaa kansiot siitä. Roskakori-kansio näkyy Dockin sovelluksena, jota voit käyttää.
Klikkaa Roskakori-kuvake telakalla päästäksesi siihen. Palauta kohde roskakorista oikealla painikkeella tiedostoon ja napsauta Laita takaisin palauttaa se.
Voit tehdä tämän useille kohteille valitsemalla ne ensin, minkä voit tehdä pitämällä Vaihto-näppäin ja napsauta sitten kutakin tiedostoa napsauta hiiren kakkospainikkeella> Laita takaisin palauttaa ne.
Jos olet jo poistanut tiedoston roskakorista tai tyhjentänyt sen muuten, sinun on harkittava tiedoston palauttamista varmuuskopiosta. Jos et ole varmuuskopioinut tiedostojasi, voit kokeilla Levynpora sovellus yrittää palauttaa ne sen sijaan.
Palauta poistetut tiedostot macOS: iin Levynporauksella
Kun poistat tiedostoja Roskakori-kansiosta, se ei poista kaikkia näiden tiedostojen jälkiä asemasta. Se poistaa tietoja tiedostosta, mutta sisältö pysyy yleensä paikallaan asemassasi, kunnes muut tiedostot korvaavat sen.
Tämän avulla tiedostojen palautussovellukset, kuten Disk Drill ja muut, voivat palauttaa tiedostosi. Levynpora ei ole huijauskestävä, eikä se voi aina palauttaa poistettuja tiedostoja, varsinkin jos ne on poistettu jonkin aikaa sitten.
Paras onnistumisen mahdollisuus on palauttaa tiedostot, jotka olet juuri poistanut, käyttämällä Levynporaa. Levynporauksella voi vapaasti etsiä poistettuja tiedostoja, mutta joudut maksamaan Disk Drill Prosta, jotta voit palauttaa ne. Asemaan kannattaa myös tehdä mahdollisimman vähän muutoksia ennen kuin suoritat sovelluksen.
Se sisältää lataamalla Disk Drill -sovelluksen toisen tietokoneen tai Macin käyttäminen ja ajaminen USB-muistitikulta, jos mahdollista.
Kun suoritat ensimmäisen kerran Levynpora-sovelluksen, sinua pyydetään myöntämään täysi levyn käyttöoikeus. Voit tehdä tämän Järjestelmäasetukset, johon pääset Laukaisualusta tai kuvakkeena Telakka.
Napsauta sitten Turvallisuus ja yksityisyys> Tietosuoja> Täysi levyn käyttö ja myöntää pääsy Levynpora ja BackService.
Kun Levynporalla on tarvittavat käyttöoikeudet, suorita sovellus uudelleen. Luettelo havaituista asemista ja osioista ilmestyy Levyn poraus -valikkoon.
Aloita tiedostojen palauttaminen asemalta napsauttamalla Palauta -painiketta sen vieressä.
Levynporaaminen vie jonkin aikaa aseman skannaamiseen ja mahdollisten tiedostojen palauttamiseen. Kun prosessi on valmis, levynpora näyttää sinulle löytämänsä. Monet tiedostoista voivat olla roskapostitiedostoja, jotka voit jättää huomiotta, mutta pidä silmällä tiedostoja, jotka haluat ehkä palauttaa.
Oikealla painikkeella kaikki tiedostot, jotka haluat palauttaa, ja napsauta Palauta palauttaa ne. Valitse, mihin haluat tallentaa tiedostot, ja napsauta sitten Valita pelastaa.
Poistettujen tiedostojesi pitäisi nyt näkyä valitsemassasi kansiossa, jotta voit käyttää niitä uudelleen.
Arkaluontoisten tiedostojen suojaaminen macOS: lla
Arkaluontoisten tiedostojen varmuuskopiointi on paras tapa välttää niiden menettäminen. Mac-omistajille Time Machinen määrittäminen macOS: iin on hyvä vaihtoehto. Time Machine antaa sinun palauttaa Mac-tiedostosi ja asennuksesi aikaisempaan päivään palauttamalla menetetyt tiedostot.
Tietysti Time Machine -varmuuskopiot ovat vain yksi osa laajemman tietojen varmuuskopiointistrategian luomisesta macOS: lle. Pidä paikalliset varmuuskopiot turvassa, mutta älä unohda varmuuskopioida tiedostoja a pilvivarastopalvelujen tarjoaja, kuten Backblaze tai Apple iCloud tai Google Drive omaan mielenrauhaan.