
Joskus Wordia käytettäessä se on mahdollista Muutetaan asetuksia, jotka muuttavat käyttöliittymä tai sen toimintaa. Esimerkiksi vaihdettaessa Microsoft Wordin kieltä englannista espanjaksi, kun viiva laitetaan Microsoft Wordiin tai työkalujen sijainti. Sen jälkeen unohdamme, kuinka Word palautetaan tehdasasetuksiin.
Indeksi()
Mitä voin tehdä Word-asetusten palauttamiseksi?
Se on ratkaisu, josta poistamme vaihtoehdot Word-asetukset Windowsin rekisteristä (tietokoneiden tapauksessa); tai vastaavista määritystiedostoista Apple MAC. Menettely on erilainen kussakin tapauksessa, ja selitämme sen sinulle alla.
Kuitenkin riippumatta tapauksesta; Sinun on tiedettävä etukäteen Microsoft Wordisi versio, eli jos se vastaa versiota 2019, 2016, 2013, 2010, 2007, 2003 tai 2002. Windowsissa on erittäin helppo tietää, mikä Office-versio sinulla on tietokoneellasi.
Palauta Wordin tehdasasetukset PC: llä
Ensimmäinen meidän on syötettävä Windowsin rekisteri. Riippumatta siitä, mikä versio meillä on, voimme käyttää tätä vaihtoehtoa painamalla näppäinyhdistelmää Ctrl + R; tämä tuo esiin ”Suorita” -valintaikkunan. Joissakin Windows-versioissa näet tämän vaihtoehdon Käynnistä-valikosta; ja molemmissa tapauksissa komento kirjoitetaan regedit ja sitten ”OK” -painike.
Ikkuna Windowsin rekisteri, joka sisältää laajan ja hierarkkisen luettelon. Mihin kaikkien käyttöjärjestelmään asennettujen ohjelmien eri kokoonpanot on tallennettu; Siksi on erittäin suositeltavaa tehdä varmuuskopio kaikista PC: n asiakirjoista ja ohjelmista ennen seuraavaan vaiheeseen siirtymistä.
Ymmärtääksemme Windows-rekisterin toiminnan, voimme mainita sen Se koostuu kahdesta elementistä: avaimet ja arvot. Avaimet muistuttavat kansiota; missä vastaavat arvot on tallennettu, ja näillä voi puolestaan olla aliavain. Kuten kansiossa, jossa on useita alikansiotasoja.
Avainta voidaan etsiä samalla tavalla kuin mitä tahansa Windows-polkua; kun etsimme tiettyä tiedostoa kansiosta tai alikansiosta. Mainitun reitin hierarkiassa kukin taso ja alataso erotetaan palkin avulla (/) erotuksena.
Hierarkia Windows-rekisteri käyttää juuriavainta erityinen ja myös lyhenne siitä. Tämä tunnistaa käyttöjärjestelmän kokoonpanotyypit; Niitä on 7, mutta eniten käytetään 4 (HKEY_CLASSES_ROOT tai HKCR, HKEY_USERS tai HKU, HKEY_LOCAL_MACHINE tai HKLM ja HKEY_CURRENT_USER tai HKCU).
HKEY_CURRENT_USER on polun alku päästäksesi Word-asetuksiin, sitten siirrymme aliavaimiin / Ohjelmisto / Microsoft / Office; sijaitsee nyt Toimisto, etsimme aliavain, johon on asennettu Word-versionumero (esimerkiksi Word 19.0).
Versio-avain on helppo tunnistaa Asennettu Microsoft Office (Word 10.0 Word 2002: lle, Word 11.0 Word 2003: lle, Word 12.0 Word 2007: lle, Word 14.0 Word 2010: lle, Word 15.0 Word 2013: lle, Word 15.0 Word 2013: lle, Word 16.0 Word 2016: lle ja Word 19.0 Word 2019: lle).
Kun aliavain on valittu, yksinkertaisesti painamme ”Poista” -näppäintä ja heti näemme hälytyksen, jossa kysytään, haluatko poistaa aliavain ja sen arvot, ja lopetamme valitsemalla ”Kyllä”.
Palauta tehdasasetukset Wordiin MAC: ssä
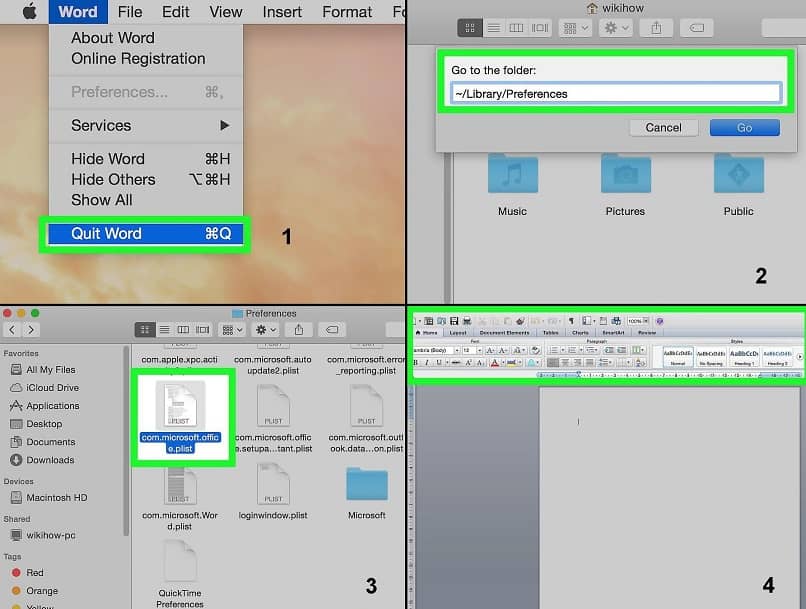
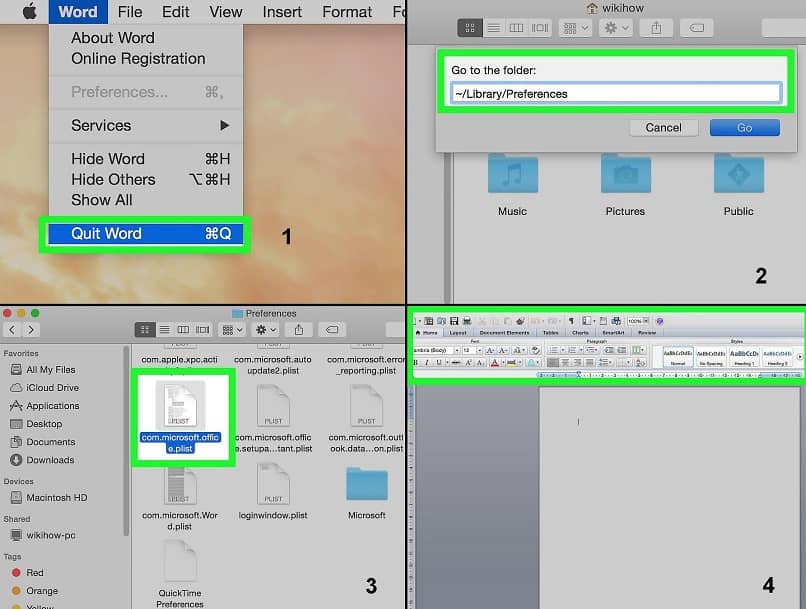
Suljetaan ensin Word ja siirrytään ”Finderiin” siirtyäksesi kansioon, joka sijaitsee polussa ”~ / Library / Preferences” tai “~ / Library / Preferences /” IOS-järjestelmän kielestä riippuen (symboli ”~” on lyhenne MAC-käyttäjätileistä). Sitten löydämme ja vedämme Microsoft Word -tiedostot työpöydälle.
Tiedostot, jotka meidän on valittava riippuu versiostamme Microsoft Word. Esimerkiksi Word X: Word-asetukset, Microsoft-komponenttiasetukset, Microsoft Office -asetukset, rekisteritietokanta ja Office-fonttien välimuisti; Word 2004: com.microsoft.Word.prefs.plist, com.microsoft.Office.prefs.plist ja Office Source Cache.
Käynnistämme Wordin uudelleen ja jos kaikki oli kunnossa, poistamme tiedostot jonka jätämme pöydälle; muuten palautamme tiedostot alkuperäiseen sijaintiinsa. Joka tapauksessa tärkeintä on tietää, mitkä tiedostot meidän on poistettava Word-version MAC-version mukaan, kukin versio vaihtelee nimensä mukaan.