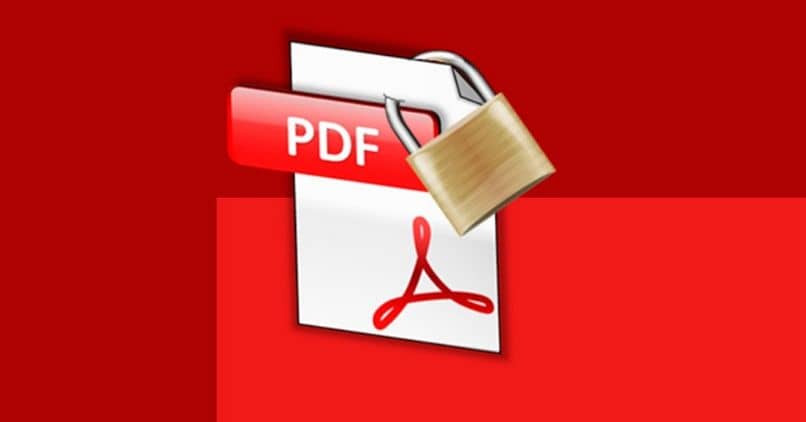
PDF -asiakirjoja käytetään laajalti sen tarjoamiin hyveisiin. Ne voidaan myös suojata, jotta tekstiä ja kuvia ei voi kopioida tavallisilla tavoilla. Sitä varten oppia poimia kuvia ja tekstiä suojatusta PDF -asiakirjasta verkossa.
PDF -tiedostot toimivat kaikissa käyttöjärjestelmissä ilman muutoksia tai virheitä, joten on tiedettävä, kuinka monessa Windows -käyttöjärjestelmän versiossa ne ovat täysin toimivia.
Aivan kuten kaikki linkit voidaan poimia PDF -asiakirjasta, on mahdollista poimia tietoja PDF -tiedostosta valitsemalla teksti ja kopioimalla se, samoin kuvien kanssa. Kuitenkin, kun se on suojattu, on käytettävä muita monimutkaisempia menetelmiä. Jopa on tapauksia, joissa niitä ei voida purkaa millään tavalla.
Suojatuissa PDF -asiakirjoissa on mahdollista poimia elementtejä ilman, että sinun tarvitsee asentaa mitään erityistä ohjelmaa tätä tehtävää varten. Nämä kehittyneet ohjelmat voivat kuitenkin tehdä työn automatisoidummin ja turvallisemmin.
Asiakirjan sisällöllä ei yleensä ole merkitystä, joten harmaasävyisen PDF -tiedoston muuntaminen ja tallentaminen ei ole ongelma.
Jos haluat jatkaa tekstin poimimista, sinun on yksinkertaisesti asennettava Firefox -selain, joka on luotettava. Jos sinulla ei ole sitä, sen asennus on erittäin yksinkertainen ja automaattinen, siirry sen sivulle. Kun olet siellä, lataa käyttöjärjestelmää vastaava versio ja asenna se.
Selaimen asentamisen jälkeen jatka purettavan PDF -tiedoston etsimistä. Napsauta sitten tiedostoa hiiren kakkospainikkeella ja valitse vaihtoehto ”Avaamaan” ja valitse sitten ohjelmien joukosta Firefox -selain.
Jos tämä ei ole luettelossa, sinun kannattaa etsiä vaihtoehto ”Selaa muita ohjelmia” ja etsi se sitten Windowsin ohjelmien hakemistosta. Kun avaat tiedoston selaimella, voit valita tekstin ja jatkaa sen kopiointia. On huomattava, että myös Adobe Acrobatissa teksti voidaan valita, mutta sitä ei kopioida edes komennolla ”Ctrl + C ”.
Jos haluat jatkaa kuvan poimimista, voit käyttää kahta työkalua, jotka ovat kuvakaappaus ja leikkaus. Molemmat on integroitu Windowsiin.
Voit tehdä sen käyttämällä ”kuvakaappaus” asiakirjan on vain löydettävä kuva ja sijoitettava se näytölle. Luo sitten kuvakaappaus ja kopioi se ohjelmaan ”Maali”. Tämän avulla voit muokata kuvan parametreja ja rajata sen vain haluamasi tallentamiseksi.
Siinä tapauksessa, että ”Snipping työkalu”Sinun tarvitsee vain löytää se Windowsin ohjelmapalkista ja avata se. Valitse sitten vaihtoehto ”Uusi”Laajenna kuva -aluetta vetämällä sitä painettuna. Sitten tämä voidaan kopioida asiakirjaan, tallentaa ja muuttaa sen kokoa ”Leikkaustyökalu”.
Nämä prosessit voidaan suorittaa verkossa joidenkin sivujen tarjoaman palvelun kautta. Tiedosto on kuitenkin ladattava sivulle, jotta se saa prosessin, joka tuottaa kyseisen sivun, pääsyn asiakirjaan.
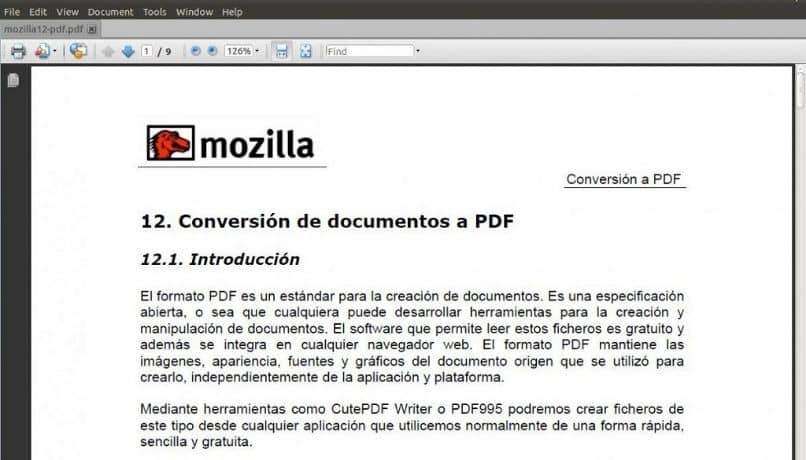
Jos tämä ei aiheuta ongelmia, Investintechin online -työkalua voidaan käyttää kuvien ja tekstin poimimiseen suojatusta PDF -asiakirjasta. Tätä varten sinun on siirryttävä sivulle ”Investintech”Aseta sitten kohdistin välilehteen”Resurssit”Ja napsauta vaihtoehtoa ”Ilmaiset tols”.
Seuraavalla sivulla sinun on valittava ”Free Online PDF to Word” -työkalu ja vedettävä PDF -dokumentti sivun osoittamaan alueeseen. Tämä huolehtii tiedoston muuntamisesta täysin muokattavaksi DOC -asiakirjaksi.
Toinen hänen tekemänsä sivu on ”pdf2go”. Kun kirjoitat sen, sinun tarvitsee vain vetää tiedosto ja napsauttaa ”Alkaa”Ja poimi sitten kuvat ja teksti suojatusta PDF -asiakirjasta.