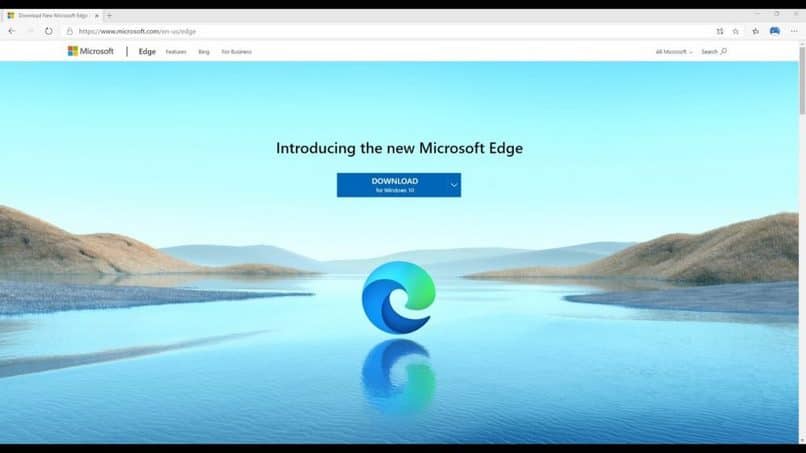
Tämän artikkelin opimme Kuinka poistaa Microsoft Edge Windows 10: ssä helposti muutamassa vaiheessa ja hyvin selittävällä tavalla.
Selaimet, jotka johtavat tällä hetkellä yhä tiukemmasta kilpailusta Microsoft Edge tuli järjestämään ja asettamaan itsensä selainten listalle.
Microsoft Edge on selain, joka käynnistettiin kilpailemaan markkinoiden suurimpien selainten kanssa, kuten muun muassa Google Chrome ja Firefox, ja Windows 10 loi sen. riisuta Internet Explorer ja saavuttaa reilu kilpailu muiden selainten kanssa.
Monet käyttäjät eivät usko, että tämä uusi selain kilpailee muiden kanssa, ja päättävät olla käyttämättä sitä, mutta on ärsyttävää, että se otetaan oletuksena ja heidän on poistettava se käyttöjärjestelmästä ilman menestystä. Voimme kuitenkin poistaa Microsoft Edgen automaattisen käynnistyksen käytöstä, kun Windows 10 käynnistetään.
- Sitä ei ole räätälöity eikä sen asetukset ole täydelliset kuten muut selaimet.
- Se on löydetty rajoitettu Selaamisen kannalta se on hidasta ja se on virhe, jonka löysimme jo Internet Explorerista.
- Siinä ei ole laajennuksia parantamaan navigointia tietyillä verkkosivuilla, ja tämä on huomioitava asia verrattuna Firefox ja Chrome.
Kuinka poistaa Microsoft Edge Windows 10: ssä?
- Kirjaudu Windows 10: een järjestelmänvalvojaprofiilillasi poistaaksesi sen, koska se pyytää sinulta erityislupia siihen.
- Sieltä siirrymme Windows Exploreriin ja etsimme seuraavaa osoitetta: C: Windows systemApps.
- Tästä osoitteesta etsimme seuraavaa kansiota: «Microsoft.MicrosoftEdge_8wekyb3d8bbwe«.
- Tässä kansiossa napsautamme sitä hiiren kakkospainikkeella, valitsemme vaihtoehtovalikossa ”Ominaisuudet”.
- Uudessa Ominaisuudet-ikkunassa etsimme vaihtoehtoa ”Suojaus” ja sieltä ”Edistyneet asetukset”.
- Napsautamme vaihtoehtoa omistajan vaihtamiseksi ja se ohjaa sinua, kunnes saavut alueelle, johon sinun on lisättävä sana ”Järjestelmänvalvojat”.
- Sieltä painamme vaihtoehtoa ”Tarkista nimet” ja siellä järjestelmänvalvojan tili osoitetaan suorittamaan vastaavat muutokset tämän asennuksen suorittamiseksi.
- Tätä tehdessä meidän on hyväksyttävä mennä edelliseen paneeliin ”Lisäsuojausasetukset”.
- Näkyviin tulee sisäänkirjautuminen, joka korvaa järjestelmänvalvojan, ja meidän on valittava se lopuksi painamalla ”Hyväksyä”.
- Palaa Ominaisuudet-ikkunaan ja sitten Muokkaa, jos haluat muuttaa järjestelmänvalvojan oikeuksia.
- Valitse ruutu, jonka avulla voimme hallita järjestelmänvalvojaa. ”Täysi hallinta ”, valitsemme vaihtoehdon ”Käytä” ja sitten ”OK”.
- Tällä tavoin meillä on täysi hallinta sisällä Microsoft Edge jotta voimme poistaa sen, jos haluamme, mutta pidä mielessä, että meidän on luotava varmuuskopio siitä, koska poisto voi johtaa virheisiin käyttöjärjestelmässä.
- Palaamme ”Ominaisuudet” ja sitten tarkistamme vaihtoehdon ”Lue ainoastaan”.
- Suoritettaessa tätä toimintoa Windows jättää passiiviseksi Microsoft Edge Sitä ei enää voitu käyttää oletusselaimena ollenkaan.
- Kansiossa voit muokata sen nimeä, jotta se voidaan löytää tarkemmin, jos otat sen uudelleen käyttöön selaimena.
Tärkeää: Selainta ei enää voi käyttää kukaan käyttäjä, mutta tärkeää on poistaa se kokonaan, virheiden varalta on aina oltava varmuuskopio ja palautettava oletusarvot, jotta emme aiheuta ristiriitoja Windows. Voimme myös estää Microsoft Edgen suorittamisen taustalla.
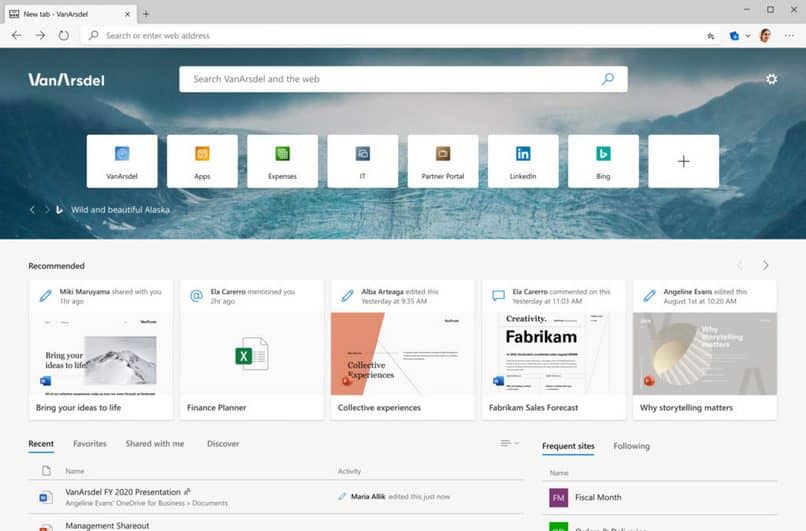
Noudattamalla vaiheita voit poistaa tai poistaa käytöstä Microsoft Edge käyttöjärjestelmääsi ja pystyä käyttämään vain niitä selaimia, joita olet aina käyttänyt ilman, että se tarvitsee ristiriitaa muiden selainten, kuten Firefoxin, Chromen tai Operan kanssa. Mutta jos olet katunut sitä ja haluat asentaa Microsoft Edgen uudelleen, voit ladata sen viralliselta verkkosivustoltaan.
Tämä selittävä vaihe vaiheelta on opettanut sinua Kuinka poistaa Microsoft Edge Windows 10: ssä helposti, kuten tämä opas, löydät paljon muuta osoitteesta miracomosehace.com