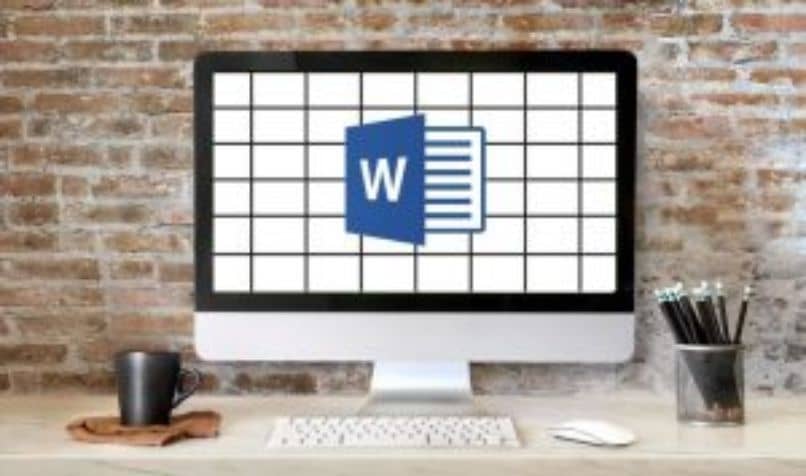
Löydät itsesi tästä ongelmasta aina, kun haluat tehdä projektin, joka tarvitsee ruudukon, kun käytät Word Office -tekstieditoria. Koska se tarjoaa meille aina tasaisen taustan ja meidän on sitten käytettävä Excel-ohjelmaa.
Mutta voit tehdä tämän Wordissa eikä sinun tarvitse käyttää toista ohjelmaa, jatka kanssamme ja me opetamme sinua kuinka tehdä ruudukkoarkki Word-tulostettavaksi.
Kyllä, kuten lausunnossa sanotaan muutamassa minuutissa, koska totuus on, että tämä temppu on erittäin yksinkertainen eikä vaadi sinua investoimaan paljon aikaa sen soveltamiseen eikä sinun tarvitse ladata mallia.
Sinun on vain noudatettava ohjeita, jotka opetamme sinulle täällä kirjeeseen, jotta saat enemmän tietoa tästä upeasta tekstieditorista ja opit kuinka tehdä ruudukkoarkki Word-tulostettavaksi.
Ohjelma Sana Oletusarvoisesti se sisältää ruudukon, jonka voimme löytää, jos menemme välilehdelle, jonka nimi on Näytä ja valitsemme Ruudukko-rivit. Mutta jos teet tämän toiminnon, voit huomata, että arkin oikealla puolella ruudukot näyttävät katkenneilta ja mitat eivät ole mitenkään tai tapaa muuttaa ja tämä virhe ilmestyy.
Tämän Wordin meille tarjoaman rajoituksen välttämiseksi näytämme sinulle tempun, jotta voit esittää a neliön muotoinen arkki täydellinen. Voimme tehdä haluamasi muutokset, mukauttaa taulukon tarvitsemiemme kuvien määrällä.
Ruudukon luominen Wordissa
Aluksi aloitamme Word-ohjelma ruudukon tekemiseen ja valitsemme tyhjän asiakirjan, sitten meidän on päätettävä mitat ovat.
Tätä varten menemme ensin näkymä-välilehteen ja tarkistamme, että sääntövaihtoehto on aktiivinen tai valittu. Sivun mittojen arvostamiseksi.
Meidän on myös määritettävä sivun asettelu, teemme tämän tekemällä leikkeen Sivun suunnittelu ja asetamme marginaalit. Voimme laittaa nämä haluamaasi kokoon, käyttää esimerkkinä kaikki marginaalit, sekä vasemmalle että oikealle ja yli ja alle 2 cm, ja teemme sitten leikkeen hyväksyttäväksi.
Tämän jälkeen voimme nyt siirtyä välilehdelle Lisää, Sitten sisään Pöytä ja teemme leikkeen Lisää taulukko, jossa voimme muokata sitä. Näkyviin tulee ruutu ja asetamme seuraavat arvot, tämä on esimerkki, koska voit sijoittaa mitat, jotka sopivat parhaiten projektiisi.
Ruudukon suunnittelu ja räätälöinti
Meidän pitäisi mainita se tavalliset ristikkolevyt joita ostat normaalisti, niiden leveys on 0,5 cm. Meidän on otettava tämä huomioon, jotta voimme sijoittaa oikeat mitat. Esimerkiksi, jos viivain merkitsee 17 ja puoli cm, arkki voi sisältää 35 neliötä oikealta vasemmalle ja se voi olla tasainen.
Jatkamme käsittelemäämme esimerkkiä sijoittamalla sarakkeeseen 35, rivien lukumäärään 40. Tämä riippuu arkin koko ja sitä voidaan muuttaa, jos se ylittää arkkien mitat. Sitten laitamme kiinteän sarakkeen leveyden 0,5, jotta tämä arvo säilyy aina koko arkin ruudukossa ja annamme sen hyväksyä.
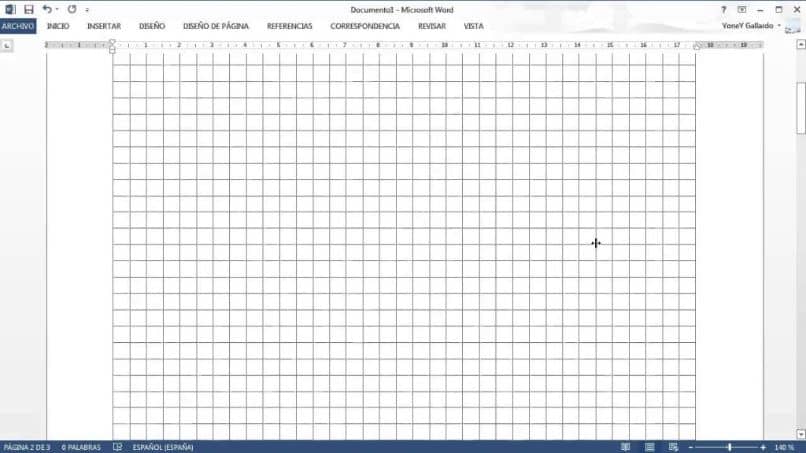
Kuten näette, sinulla on jo oma neliön muotoinen arkki luettelossa, tarkista mitat niin, ettei ruudukoita näy toisella taulukolla. Jos näin on, sinun on vain varjostettava se ja painettava pikanäppäimiä painamalla ohjainta x tai Ctrl ja näppäimistön x-näppäintä. Jos huomaat, että ruudukko näyttää hyvin voimakkaan värin, sen muuttamiseksi valitsemme arkin ja teemme leikkeen Suunnittelu, sitten Reunustyyli tai Reunukset.
Esimerkiksi syötämme reunat ja teemme leikkeen reunuksista ja varjostuksesta, uusi ikkuna ilmestyy ja valitsemme värin. Yritämme löytää se, joka muistuttaa sitä, jonka löydämme tavalliset ristikkolevyt, nyt teemme leikkeen hyväksymisestä. Näemme, että nyt arkki näyttää paljon enemmän kuin tavallinen ruudukko.
Näet kuinka helppoa on tehdä ruudukkolevyt ohjelman avulla Microsoft Word ja muutamassa yksinkertaisessa vaiheessa olet oppinut tekemään sen.