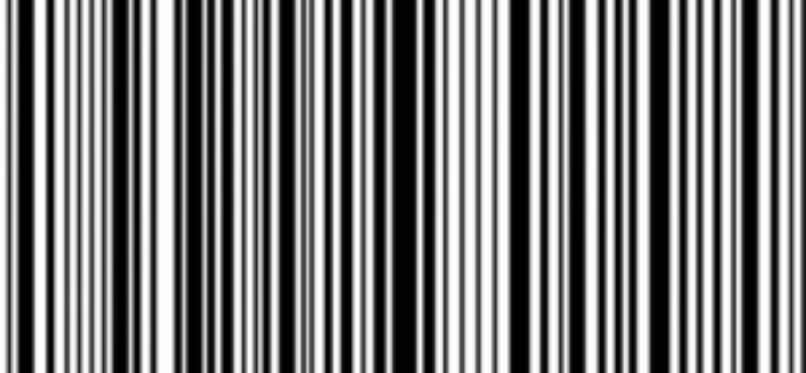
Erityiset toiminnot, jotka Office Microsoft Exel -laskentataulukko on mainittu aiemmin. Luomalla kaavioita, luomalla tietokantoja, pitämällä kirjanpitoa, luomalla kalenteria jne. Mutta uskokaa tai älkää, voit helposti tehdä muita mahdottomalta vaikuttaneita tehtäviä. Siksi aiomme näyttää sinulle kuinka tehdä tai luoda viivakoodi Excelissä.
Saatat ajatella, että se on vaikea tehtävä, mutta ei; Takaan, että viivakoodit voidaan luoda erittäin nopeasti ja helposti. Yksinkertaisesti kaavan avulla voit luoda a viivakoodi Excelissä. Ja voit muokata tai muokata sitä milloin tahansa.
Muista, että tämän laskentataulukon avulla voit suorittaa hyvin monimutkaisia tehtäviä, kuten pivot-taulukoita, laskea tilan, keskiarvon ja mediaanin, lisätä kuvia jne. Ja ajattelit myös aiemmin, että niitä oli mahdotonta tehdä laskentataulukossa. Tästä syystä haluamme opettaa sinulle nyt kuinka tehdä tai luoda viivakoodi Excelissä vaihe vaiheelta.
Viivakoodin luominen tai luominen Excelissä
Ennen aloittamista haluan sinun tietävän, että vaikka sen tekeminen vaikuttaa monimutkaiselta, se on todella hyvin yksinkertaista. Ja se on vähän kuin QR-koodien luominen Wordissa, sinun on vain sovellettava vaiheita, jotka aiomme selittää alla. Ensimmäinen asia, jonka sinun pitäisi tietää, on se viivakoodi joita aiomme käyttää, ovat eräänlainen fontti. Kuten eri kirjaimet, kuten: Arial, tahoma jne.
Nämä fontit, joilla on muotoja viivakoodit ja jotka edustavat numeerista tai aakkosnumeerisarjaa, ei löydy Excelistä, tästä syystä aiomme ladata sen. Tätä varten käytämme seuraavaa osoitetta lataamiseen. Saatuaan ne heidän on purettava sellaisena kuin se on pakatussa kansiossa.
Kun purat tiedoston nimeltä, näyttöön tulee koodi 128.ttfSinun on kopioitava se ja sitten sinun on mentävä Oma tietokone, sitten asemaan, jossa käyttöjärjestelmäsi on. Kun avaat sarjan kansioita, sinun on etsittävä nimeltään Windows. Tuplaat leikkeen ja sitten löydät Fonts-kansion.
Tuplaamme tässä kansiossa ja kaikki tietokoneellasi olevat fontit ilmestyvät. Seuraavaksi aiot liittää aiemmin kopioidun tiedoston, joka sisältää viivakoodi. Se asennetaan tietokoneellesi ja sinulla on pääsy tähän kirjasimeen paitsi Exceliä käytettäessä myös Wordin, Power Pointin ja muistikirjan kanssa.
Viivakoodisovellus
Seuraavaksi siirryt Exceliin ja avaat uuden laskentataulukon, kun olet taulukossa, voit kirjoittaa soluun minkä tahansa kolmen, neljän, kuuden numeron sarjan, mitä haluat. Sitten menet Fuentesiin ja menet etsimään koodi 128. Kun löydät sen, painat näppäimistön Enter-näppäintä ja numeerinen luku muuttuu automaattisesti viivakoodiksi.
Jos haluat tehdä tämän numerosarjalla, sinun on vain sijoitettava yhteen sarakkeeseen Numerot ja toiseen sarakkeeseen ViivakoodiNumerosarakkeeseen aiot kirjoittaa sarjan 10 numeroa, jotka sisältävät 6 numeroa. Kopioit nämä numerot sijoittamalla hiiren osoittimen ylempään soluun vapauttamatta vetoa viimeiseen soluun, joka sisältää numeeriset luvut.
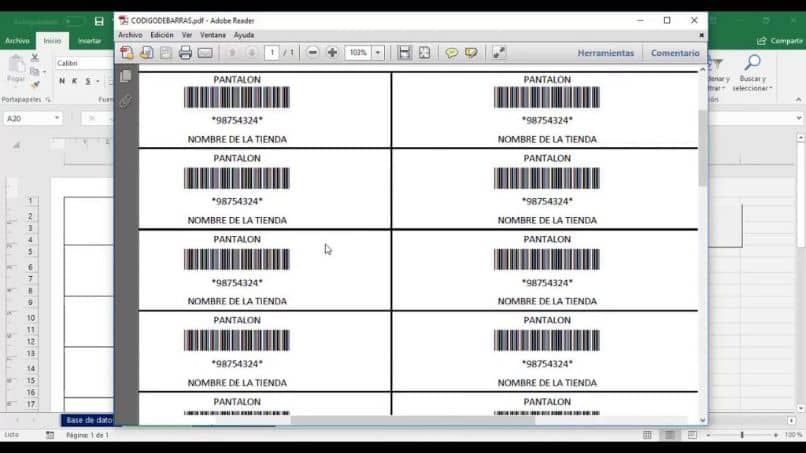
Kun kaikki solut, jotka sisältävät numeerisia lukuja, ovat varjostettuja, kopiot ja aiot liittää ne sarakkeeseen viivakoodi. Toisin sanoen on luku, jonka vieressä on kopio, sitten valitset koko viivakoodisarakkeen ja kun ne ovat varjostettuja, siirryt lähteisiin ja etsit koodia 128, painat Enter ja kaikki luvut näkyvät muutos palkin koodiksi.
Ja kuten näette, olet oppinut hyvin helposti kuinka luoda viivakoodi Excelissä askel askeleelta. Ilman komplikaatioita ja lisäämällä fonttien kansio, jota voit käyttää minkä tahansa muun sovelluksen kanssa tietokoneellasi.