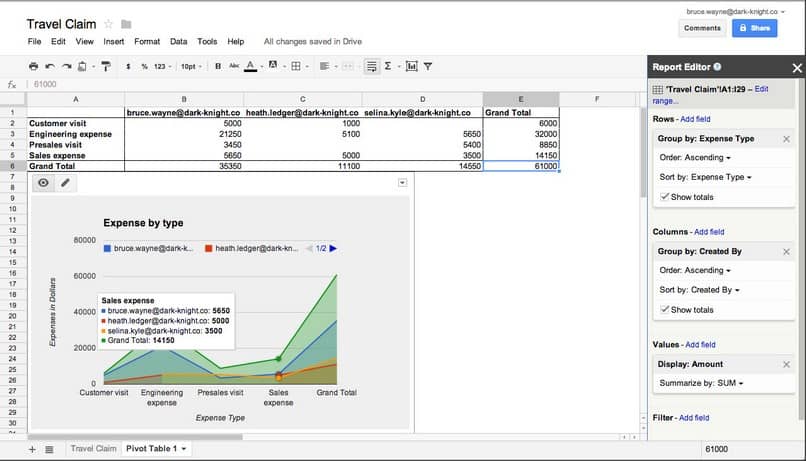
Kun työskentelet Excel -taulukossa, jossa on useita satoja tai tuhansia tietueita, olet on erilaisia haittoja. Niiden joukossa, jotka erottuvat ärsytyksestä, kun he eivät tiedä, mihin painike sijoitetaan aja makroa automaattisesti kehittämäsi tiettyyn tarkoitukseen.
Tämä tehtävä on hieman vaikea, koska siirrät osoitinta aina kaikkiin suuntiin jättäen näkökentän monta kertaa. Siksi selitämme yksinkertaisella tavalla, kuinka voit luo kelluva painike aiemmin kehitetylle makrolle.
Kelluvan painikkeen luominen Excelissä
On huomattava, että on olemassa erilaisia tapoja luoda kelluva painike joka liittyy makroon ja että se on aina näkyvissä. Siksi suosituimmat vaihtoehdot ovat:
Luo kelluva painike käyttämällä automuotoa
Tämä menetelmä on yksi käytännöllisimmistä ja yksinkertaisimmista, koska sen avulla voit antaa painikkeelle haluamasi muodon ja värin:
- Luo ensin haluamasi painike automaattisella muotoilulla.
- Anna painikkeelle nimi, kuten ”btnRun”.
- Luo nyt makro, jolla on seuraava koodi arkin sisällä, johon piirsit painikkeen. Tämä johtuu siitä, että sinun on hoidettava tapahtuma Työarkki_SelectionChange joka syttyy aina, kun muutat valintaa.
- Tässä koodissa kerromme Excelille, että joka kerta kun siirrytään taulukon läpi, laske solun sijainti ja liitä se automaattiseen muotoon nimeltä ”btnEjecutar”.
- Suorittamalla tämän koodin olet jo luonut kelluvan painikkeen, joka liikkuu koko Excel Sivu aina kun vaihdamme aktiivisen solun. Esitän kuitenkin aina, että:
- Luodun painikkeen .Left -määritteellä osoitat, että etäisyys näytön vasemmasta reunasta on yhtä suuri kuin aktiivisen solun oikealla puolella olevan solun etäisyys.
- Luodun painikkeen .Top -määritteellä määrität saman etäisyyden kuin aktiivinen solu näytön yläreunasta.
- .Height -määritteen avulla voit säätää aktiivisen solun korkeutta. Voit poistaa tämän rivin, jos sinulla on laskentataulukko, jossa on useita eri korkeuksia sisältäviä rivejä.
Tee kelluva UserForm, joka määrittelee sen tilattomaksi
Tämä menetelmä tee kelluva painike tarkoittaa enemmän ohjelmointitaitoja, sitten:
- Avaa Vba -editori ja lisää Userform.
- Liitä Userform -painike.
- Muuta kuvatekstin arvoa painikkeen ominaisuusikkunassa.
- Avaa moduuli kaksoisnapsauttamalla painiketta ja aseta koodi ShowModal. Näin voit jatkaa arkin käsittelyä huolimatta lomakkeen sulkemisesta.
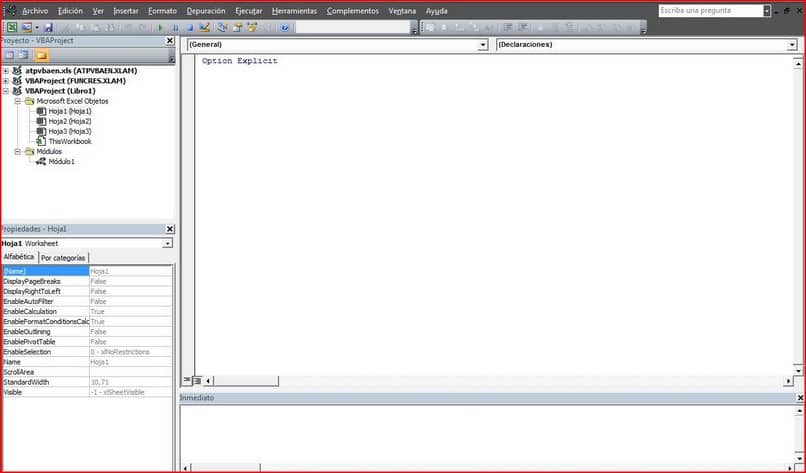
- Ajoita Työkirja_Ava tapahtuma, jos haluat, että painike näkyy kaikilla arkeilla, kun avaat Excelin
Yksityinen alityökirja_Avaa ()
UserForm1 Näytä
End Sub
- Jos haluat, että painike näkyy vain tietyssä taulukossa, ajoita tapahtuma myös taulukon moduulissa
Yksityinen alityöarkki_Activate ()
UserForm 1.Näytä
End Sub
- Lopuksi, jos haluat, voit muuttaa koko UserForm ja / tai painiketta tarpeidesi mukaan.
Lisävinkkejä koodin muokkaamiseen
- Jos et halua häntä kelluva painike luotu on siirretty -sarake, voit poistaa seuraavan rivin yleisestä koodista.
Vasen = solut (rivi, sarake + 1)
- Päinvastoin, jos et halua, että painike siirtyy riviltä sarakkeelle, voit poistaa seuraavan rivin yleisestä koodista.
Ylös = ActiveCell.Top
- Jos taulukossa on useita rivejä, joiden korkeus on erilainen, poista seuraava rivi yleinen koodi.
Korkeus = ActiveCell.Height
Mitä hyötyä kelluvasta painikkeesta on Excelissä?
Siinä tapauksessa sinun ei enää tarvitse etsiä manuaalisesti makron suorittavan Excelin objektin koordinaatteja manuaalisesti, koska se on aina näkyvissä ja aktiivisen solun vieressä. Siksi sanoi kelluva painike Se seuraa sinua aktiivisen solun sijainnin mukaan.
Lopuksi, jos olet kiinnostunut laajentamaan tietämystäsi Excelissä ja haluat tietää, miten voit luoda automaattisen peräkkäisen numeroinnin käyttämällä VBA -koodi Excelissä, kirjoita seuraava linkki.