
Kun muodostat yhteyden reitittimeen, se määrittää DHCP -palvelimen avulla IP -osoite jokaiselle liitetylle laitteelle. Palvelin DHCP Se löytyy reitittimistä ja vastaa IP -osoitteen automaattisesta luomisesta. Tämä palvelin luo tietoja muodostaakseen yhteyden verkkoon ja muodostaakseen yhteyden Internetiin.
Mikä on IP -osoite?
IP -osoite on numerojoukko, joka vastaa kohteen loogisesta tunnistamisesta verkkoliitäntä. On todennäköistä, ettet tiedä mitä tämä IP -osoite on määritetty tietokoneellesi, mutta älä huoli, tässä artikkelissa selitämme, miten selvitä se IP -osoite ja mitä tehdä sen muuttamiseksi.
Kuinka selvittää Windows 10 -tietokoneeni IP -osoite?
Ehkä jossain vaiheessa sinun on tiedettävä, mikä IP -osoite he ovat antaneet sinulle, onko sinun avattava portit vai Muuttaa joitakin palveluita.
Helpoin tapa tarkastella IP -osoitetta on avata MS-DOS.
Mikä on MS-DOS-ikkuna?
MS-DOS on lyhenne sanoista MicroSoft Disk Operating System, espanjaksi Microsoft-käyttöjärjestelmä. Tämä on tietokoneiden pääjärjestelmä.
Kuinka avata MS-DOS-ikkuna?
Vastaanottaja avata MS-DOS-ikkunassa sinun on suoritettava seuraavat vaiheet:
- Sinun on avattava sovellus ”Cortana”.
- Kun olet sovelluksen sisällä, sinun on kirjoitettava ”Cdm”.
- Sitten sinun on kirjoitettava sinne ”Ipconfig”.
Kun olet tehnyt kaikki edelliset vaiheet, a lista jokaisen tietokoneeseen liitetyn verkkokortin IP -osoitteiden kanssa.
Mahdollisesti tämä osoite vaihtaa jonain päivänä, koska olemme saaneet sen DHCP -palvelin ja jos olet avannut portit, ne suljetaan. Tämän estämiseksi sinun on määritettävä tietokoneen IP -osoite manuaalisesti.
Kuinka muuttaa IP -osoite Windows 10: ssä?
Jos haluat perustaa tietokoneesi IP -osoitteen, sinun on suoritettava seuraavat vaiheet:
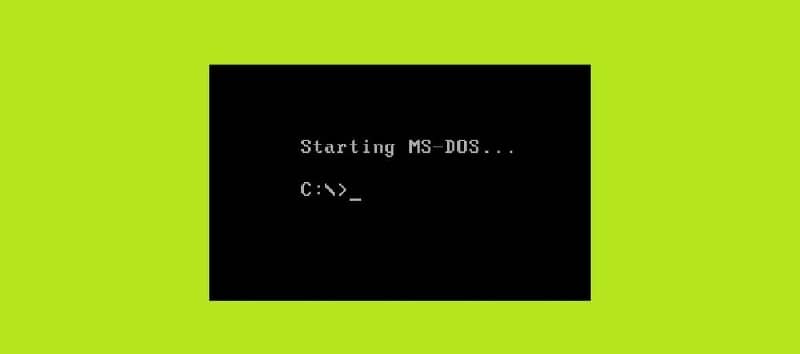
- Ensimmäinen askel on avata ”Keskitä verkko ja jakaminen”. Tämä löytyy Cortanasta tai napsauttamalla verkkokuvaketta.
- Kun olet siellä, sinun on löydettävä omasi Internet-yhteys. Sinulla on todennäköisesti vain yksi Ethernet-kaapelin tai Wi-Fi-yhteyden kautta.
- Sinun on valittava se, jotta yhteysominaisuudet -ikkuna tulee näkyviin. Täällä sinun on etsittävä ja löydettävä ”Internet -protokollan versio 4 (TCP / IPv4)”.
- Kun saat ”Internet Protocol version 4 (TCP / IPv4)”, napsauta painiketta ”Ominaisuudet” ja saat näytön, jossa voit määrittää IP -osoitteen.
- Järjestelmä on alun perin konfiguroitu vastaanottamaan IP automaattisesti DHCP -palvelimen kautta, ja tämä meidän on tehtävä vaihda se manuaalisesti.
- Jos haluat muuttaa sen manuaalisesti, sinun on tarkistettava vaihtoehto ”Käytä seuraavaa IP -osoitetta” ja täytä tilat haluamillasi tiedoilla.
- Kun olet täyttänyt kaikki tiedot, tallenna muutokset ja napsauta ”hakea tietokoneella” . Yhteys käynnistetään uudelleen, ja kun muodostat yhteyden uudelleen, uusi kokoonpano on aktiivinen.
Tämä osoite tietokoneesi kanssa muodostaa yhteyden ja voit avata palvelut ja portit pelkäämättä, että nämä muuttuvat jatkuvasti.
On tärkeää, että otat sen huomioon samaa IP -osoitetta ei voi käyttää eri laitteissa, koska yhteysongelmia ilmenee.
Valikossa ”Keskitä verkko ja jakaminen” Näet myös IP -tiedot, jotka sinun tarvitsee vain napsauttaa ”Tiedot” -painiketta ja kaikki tiedot tulevat näkyviin.
Reitittimen portit
Olemme maininneet toiminnan avoimet portit ja sitten selitämme, mitä nämä satamat ovat. On selvää, että reititin on laite, joka lähettää dataa eri verkkojen välillä a yhteys Internetiin.
Kun lähettää tiedot Paikallisverkosta ulkoiseen verkkoon reititin käyttää portteja. Satamat vastaavat kaikkien lähetettyjen tietojen järjestämisestä.
Miksi avata reitittimen portit?
Joissakin tapauksissa voi olla asennusongelmat reitittimen porteista, tämä voi aiheuttaa hitaita yhteysongelmia, koska tietokone ei tiedä selvästi, mitä porttia käytetään tietojen lähettämiseen.
Vastaanottaja selvittää Tämäntyyppisten haittojen vuoksi on tarpeen avata reitittimen portit, jotta voit määrittää ne oikein.