
Emme usko, että vain hakkerit tai tietokoneinsinöörit, kuten ihmiset, voivat käyttää kahta näyttöä samanaikaisesti, kuka tahansa voi tehdä sen. Työssämme siitä voi olla suurta hyötyä työskennellä useiden näyttöjen kanssa samaan aikaan Windows 10: n kanssa, koska tämä parantaa suorituskykyämme ja helpottaa kaikkia digitaalisia muokkaustöitä. Toisaalta, jos sinulla on 3 näyttöä ja haluat liittää ne itsenäisesti, tämä linkki auttaa sinua tekemään niin.
Opetamme yksinkertaisella tavalla työskentelemään useiden näyttöjen kanssa, mutta yhdellä tietokoneella Windows 10: ssä. Voit pidennä näyttöä kahdella näytöllä; jotta toisella näytöllä voi olla sisältöä ja toisella näytöllä eri sisältöä.
Jotta voit kytkeä useita näyttöjä samanaikaisesti, sinun on periaatteessa tiedettävä, miten VGA- tai HDMI -portilla varustettu näyttö liitetään päätelaitteeseen, koska ilman tätä et voi edetä paljon.
Vaiheet kaksoisnäyttöjen määrittämiseksi Windows 10: ssä
Ensimmäinen asia on varmistaa, että äitimme tai videokorttimme sallii sen käyttää useita näyttöjä; sitten meidän on varmistettava, että näyttöjemme kaapelit on kytketty hyvin. Kun liitämme toisen näytön kaapelit tietokoneeseen, Windows 10 tunnistaa sen automaattisesti.
Jos haluat määrittää näytöt mieleiseksemme, napsautamme hiiren oikeaa painiketta työpöydällä ja näemme heti, kuinka valintaikkuna tulee näkyviin Näytön asetukset. Näkyviin tulee sivu, jossa voimme tarkastella tietokoneeseemme liitettyjen näyttöjen määrää ja nähdä erilaisia elementtejä näytön mukauttamiseksi.
Jos toinen näyttö ei näy, voimme valita Havaita ja toinen näyttö tulee näkyviin. Liukumme alas, missä lukee Useita näyttöjä ja näemme siellä tarjolla olevat vaihtoehdot:
- Näytä vain 1 ja näytä vain 2; Valitsemme yhden näytöistä, joista haluamme työskennellä, joko näytön 1 tai näytön 2; kun toinen näyttö on pois päältä.
- Näytön peilaus se tarkoittaa, että toissijainen näyttö on kopio päämonitorista, joten näet täsmälleen saman molemmissa näytöissä; Sitä käytetään esityksissä tai piirtoheittimissä, sisällön näyttämiseksi seinälle tai näytölle.
- Laajenna näyttö Se viittaa siihen, että meillä on kaksi erilaista työpöytää, joiden avulla voimme laittaa eri sisältöä kuhunkin näyttöön; ja voimme vetää ikkunoita ja tiedostoja näytöstä toiseen.
Edellä mainituista vaihtoehdoista, jotta voimme määrittää tietokoneemme toimimaan useiden näyttöjen kanssa, valitsemme vaihtoehdon Laajenna näyttö ja painamme sinne, missä lukee Käytä; sitten se kysyy meiltä: ”Haluatko säilyttää nämä näyttövaihtoehdot?”, me valitsemme Säilytä muutokset.
Kun nämä vaiheet on suoritettu, kaksi näyttöä aktivoidaan ja voimme työskennellä tietokoneeseemme liitettyjen näyttöjen kanssa.
Kuinka työskennellä useiden näyttöjen kanssa Windows 10: ssä
Kun olemme määrittäneet tietokoneemme toimimaan kahden näytön kanssa samanaikaisesti, voimme nähdä, mikä näyttö on oikealla tai vasemmalla; selvittääksemme meidän on vain pakko liu’uta hiirtä näytön oikealle tai vasemmalle ja nuoli katoaa yhdestä näytöstä ja ilmestyy sitten toiseen.
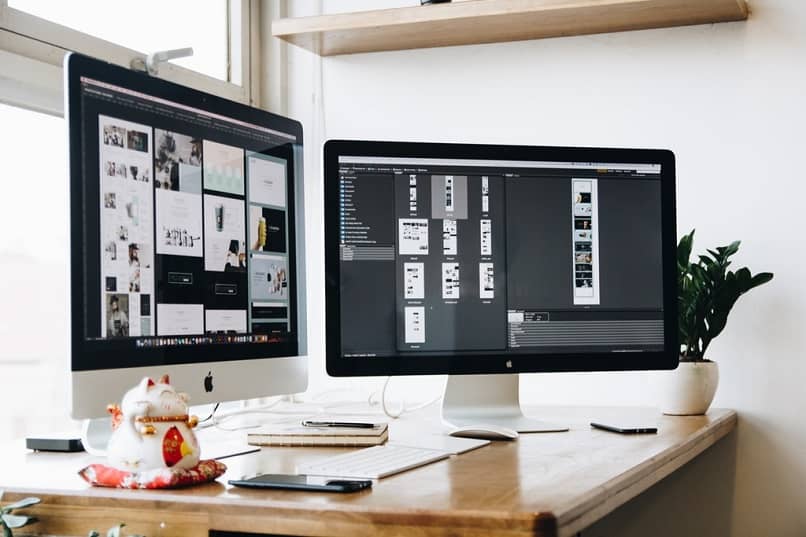
Voisimme avata kaksi ohjelmaa, kuten Wordin ja Excelin, kun olemme jo avanneet ne siirrä yksi niistä toiseen näyttöön vetämällä sitä; tällä tavalla toimisimme kahden näytön kanssa samanaikaisesti eri ohjelmien kanssa. Meillä on niin paljon vaihtoehtoja ja etuja, kun työskentelet kahden tai useamman näytön kanssa tietokoneellamme. Voisimme pelata yhdellä näytöistämme ja toisella näytöllä voisimme työskennellä ohjelman parissa.
Jos sinulla on televisio ja haluat liittää sen tietokoneeseesi katsomaan Powerpoint -esitystä tai jotain muuta, näytämme myös, miten se tehdään, koska tämä tilaaja on myös esittänyt meille kysymyksen.
Selitämme sinulle yksinkertaisesti ja lyhyesti, joten nyt oletko valmis määrittämään tietokoneesi työskennellä useiden näyttöjen kanssa. Vieraile sivuillamme, jotta voit oppia muita kiinnostavia asioita ja kiinnittää huomiosi.