
Kun olet luonut ja valmistellut asiakirjan, jossa olet käyttänyt Word-tiedostojen muokkausohjelmaa, voit muuttaa tekstin ulkoasua kokonaan. Eri muunnosten joukossa ovat muun muassa tyylityyppi, värimuutos, väri käänteinen. Ja tässä mielessä haluamme selittää sinulle, mitä sinun on tehtävä Vaihda ja käännä tekstin väri Wordissa helposti.
Ohjelma Sana Siinä ei ole oletusarvoisesti toimintoa, joka sallisi kääntää tekstin värin, mutta voimme tehdä sen täydellisesti manuaalisesti. Missä voit vaihtaa taustavärin mustaksi ja saada tekstin valkoiseksi. Tällä tavalla voit kääntää värit ilman ongelmia, mutta jos lopputulos ei miellytä sinua, voit kääntää prosessin uudelleen.
Tämä on erittäin mielenkiintoinen vaihtoehto, koska värien kääntäminen tällä tavalla antaisi dokumentillemme epätavallisen kuvan. Mutta tämä temppu saattaa pitää monista ja muut eivät, mutta tuomme sen sinulle myös, jotta voit oppia tekemään sen. Vaikka on tärkeää, että tiedät eri tapoja, joilla asiakirjan tekstin väriä voidaan muuttaa, väripaletin kautta.
Kuinka muuttaa ja kääntää tekstin väriä Wordissa helposti
Ja aloitamme tämän yksinkertaisen opetusohjelman avaamalla sovelluksen Sana tai etsimme tiedostoa, jonka olemme tallentaneet tietokoneelle. Kun sovellus on avattu valitun tiedoston kanssa, siirryt ylävalikkoon ja valitset Sivun suunnittelu -välilehden. Siirry nyt Sivun tausta -osioon ja napsauta vaihtoehtoa Sivun väri.
Väripaletti näytetään välittömästi, jossa se näyttää kaikki värit, jotka voit muuttaa asiakirjan taustan muuttamiseksi. Poista tehosteet muun muassa taustoista kuvista tai etsi lisää värejä, väripaletissa näkyvät eivät välttämättä ole sinun mieleisesi. Mutta meidän tapauksessamme aiot valita mustan värin.
Näet heti, että napsauttamatta ja vain asettamalla hiiren kohdistinta, tausta muuttaa väriä, napsauta tehdäksesi siitä pysyvän. Mutta huomaat jotain erittäin utelias, teksti on myös muuttanut väriä ja siitä on tullut valkoinen. Tällä tavalla tekstin väri ilman meitä.
Seuraa ohjeita vaihtaaksesi ja kääntäessäsi tekstin väriä Wordissa helposti
Jos näin ei ole tapahtunut ja teksti näyttää katoavan ja kaikki näyttää mustalta, älä huoli, teksti on siellä. Seuraava vaihe on siirtää kohdistin mihin tahansa asiakirjan alueeseen, joka on nyt täysin musta, ja sinun on napsautettava. Sitten painat pikanäppäintä Ctrl + A-näppäimet samaan aikaan ja tämä toiminto korostaa asiakirjan kaiken tekstin.
Seuraava vaihe on siirtyä Koti-välilehteen ylävalikossa ja valita fontit-osiosta kuvake, jonka avulla voit muuttaa tekstin väriä. Tekemällä tämän ilmestyy uudelleen a väripaletti, jossa voit valita suuren joukon niistä. Sinulla on myös mahdollisuus etsiä lisää värejä, jos et pidä niistä.
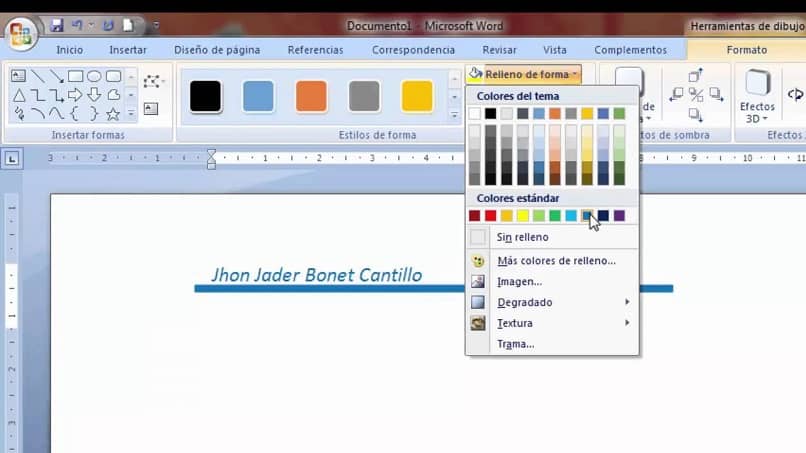
Mutta tapauksessamme aiomme valita pankin värin ja yllättäen teksti näkyy jälleen asiakirjassa. Mutta nyt käännettynä tämä tarkoittaa, että tausta on musta ja kirjaimet korostettu valkoisella. Mikä tarjoaa asiakirjamme a erittäin mielenkiintoinen ja huomiota herättävä ilme.
Muista, että jos et pidä lopputuloksesta, voit kääntää prosessin käyttämällä tässä selitettyjä vaiheita. . Tämä artikkeli päättyy siten, että olet voinut oppia manuaalisesti kuinka muuttaa ja kääntää tekstin väriä Wordissa helposti.