
Kun tallennusasemat on kytketty Windows-käyttöjärjestelmää käyttävään tietokoneeseen (kuten kiintolevyt tai kynäasemat), järjestelmä määrittää automaattisesti kirjeen aakkoset pystyvät tunnistamaan ne ja pääsemään niihin. Tämä nimikkeistö on yleismaailmallinen. Windows 10: n avulla voit tehdä erilaisia muutoksia kiintolevylle. Esimerkiksi levyosioiden poistaminen tai tässä tapauksessa minkä tahansa aseman kirjaimen muuttaminen.
Miksi muuttaa kiintolevyn kirjainta?
Jokainen Windows-tallennusasema on annettu oma kirje. Oletusarvon mukaan tai automaattisesti pääkiintolevylle (johon käyttöjärjestelmä ja tärkeät ohjelmat on asennettu) järjestelmä antaa C-kirjaimen.
Aakkosten loput kirjaimet käytetään muille levyille tai tallennusyksiköille, olivatpa ne sisäisiä tai ulkoisia (kuten pendrive).
Nyt on mahdollista, että jossain vaiheessa haluat muuttaa asemalle määritetyn kirjaimen Windows 10: ssä joko siksi, että sinulla on oma järjestelmä tietokoneen komponenttien tunnistamiseksi tai koska sinun on ehkä tehtävä varmuuskopio käyttöjärjestelmästä sen suorittamiseksi tietyssä paikassa.
Vaiheet kiintolevyn kirjaimen vaihtamiseksi Windows 10: ssä
Edellä esitetyistä syistä näytämme sinulle vaiheet alla vaihda kiintolevyn kirjain Windows 10: ssä. Prosessi on pohjimmiltaan sama kuin Windows 7: n jälkeen sovellettu muutamalla pienellä muutoksella.
Vaihe 1: Avaa käyttöjärjestelmän Tietokoneen hallinta -ikkuna
Ensimmäinen asia on siirry tiiminhallintaosioon käyttöjärjestelmän, tätä varten voimme seurata useita reittejä.
- Klikkaa Windowsin käynnistyspainike ja kirjoita ohjauspaneeli, valitse sitten vaihtoehto nimeltä järjestelmä ja suojaus, ja sinun on sitten käytettävä hallintatyökalut-osiota.
- Tällä alueella on useita vaihtoehtoja, yksi, joka sinun on valittava, on se, joka sanoo tiimin hallinnan. Täällä voimme muuttaa meitä kiinnostavien yksiköiden kirjaimen. Painamalla sitä pääset kaikkiin käytettävissä oleviin vaihtoehtoihin, joihin kuuluu levyhallinnaksi kutsuttu osa, mikä kiinnostaa meitä.
- Toinen tapa käyttää tietokoneen hallinta-ikkuna on lyhyempi. Voit tehdä tämän napsauttamalla hiiren kakkospainikkeella Windowsin kuvaketta (sijaitsee vasemmassa alakulmassa) ja napsauttamalla sitten levynhallintaa (joka on tietokoneen hallinta -ikkunassa).
- Toinen tapa Tietokoneen hallintaikkunan käyttö on myös lyhyt. Napsauta hiiren kakkospainikkeella Equipment-kuvaketta, valitse sitten vaihtoehto
Vaihe 2: Siirry Tietokoneen hallinta -ikkunan Levynhallinta-vaihtoehtoon
Tässä vaiheessa kaikki yksiköt näytetään automaattisesti Windows 10 -järjestelmä, jossa ilmoitetaan sen kirjain, jakelu, tiedostojärjestelmä ja tila.
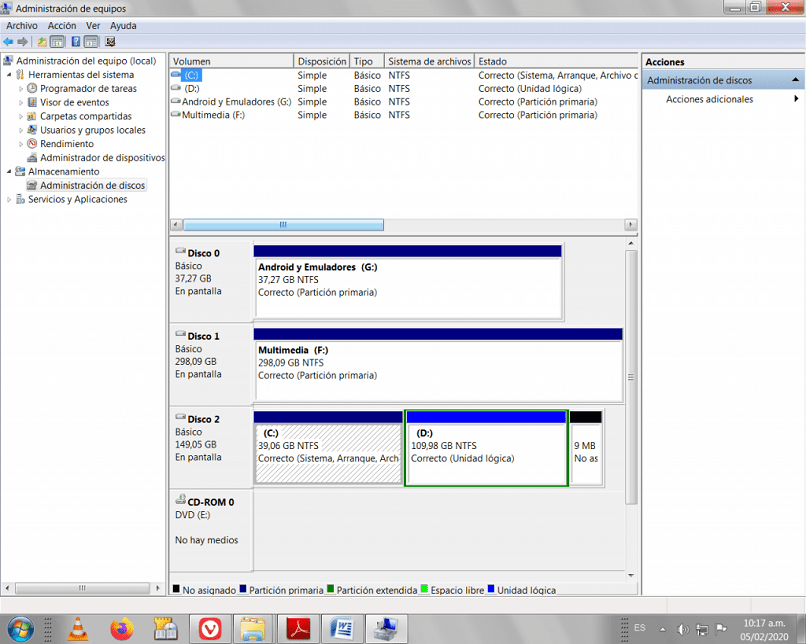
Vaihe 3: Valitse asema, johon kirjain vaihdetaan
Napsauta yksikköä hiiren kakkospainikkeella ja valitse vaihtoehto vaihda kirjain Y pääsyreittejä yhtenäisyydestä.
Vaihe 4: Valitse muutosvaihtoehto uudesta ikkunasta
Edellisen vaiheen jälkeen avautuu uusi ikkuna, jossa sinun on napsautettava painiketta muuttaa.
Vaihe 5: Valitse uusi kirjain, jonka haluat määrittää asemalle
Toinen ikkuna avautuu sinne, missä sinun on valitse pikavalikosta, että uusi kirjain näytetään yhtenäisyyden puolesta. Kun tämä on tehty, sinun tarvitsee vain hyväksyä muutokset vahvistaaksesi muutokset ja lopettaaksesi toiminnon. Toinen vaihtoehto sinulla on antaa enemmän tilaa mille tahansa osiolle, jonka selitämme toisessa blogissa.
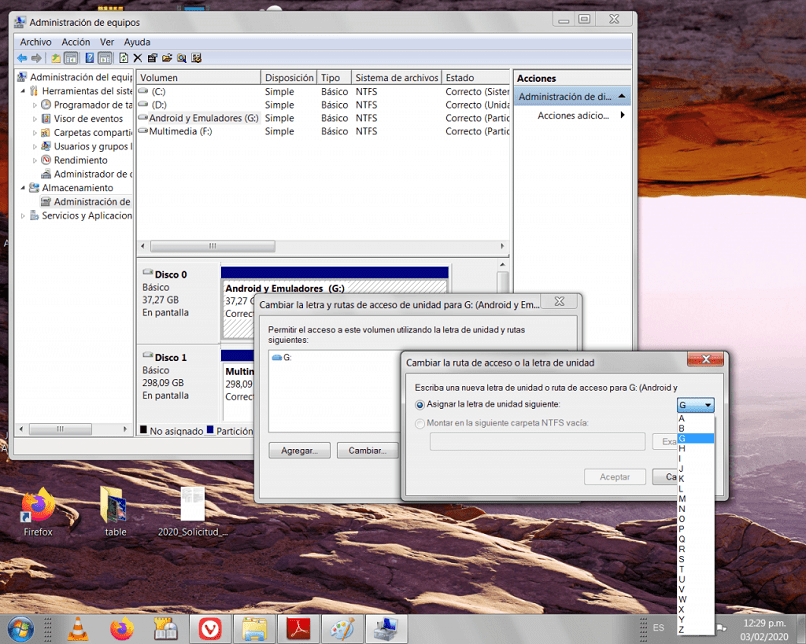
Huomioita ennen levyaseman kirjaimen muuttamista
Tässä on joitain vinkkejä, jotta sinulla ei ole ongelmia, kun vaihdat aseman kirjainta.
- Voit valita minkä tahansa kirjaimen aakkoset, lukuun ottamatta niitä, jotka ovat jo käytössä.
- Sinun on tehtävä sama prosessi avoimissa ikkunoissa, kunnes uusi kokoonpano on valmis.
- Jotkut ohjelmat jonka toiminta riippuu asemakirjaimesta, voi lakata toimimasta oikein, jos muutat sitä. Siinä tapauksessa voit korjata tai poistaa osion.
- Kun irrotat levyn ja liität sen uudelleen, sille annettu kirjain on pysyvä.
Esiteltyjen vaiheiden avulla tiedät jo kuinka muuttaa kiintolevyn kirjain Windows 10: ssä.