
Nykyään on työkalu, joka on auttanut meitä saamaan välittömiä kuvia ilman Internetin käyttöä. Saat automaattisen valokuvan nauttimasta videosta, tärkeän digitaalisen asiakirjan tai jaat yksityisen keskustelun välittämättä viestejä. Kaikki vain painamalla pari painiketta.
Puhumme kuvakaappauksesta tai kuvakaappauksesta. Tästä työkalusta on tullut erittäin hyödyllinen erityisesti niille, jotka ovat usein tietokoneella. Monissa järjestelmissä on tämä työkalu, ja Windows 10 ei ole kaukana. Tässä näytämme sinulle ainakin kaksi tapaa ottaa yksi kuvakaappaus Windows -tietokoneessa ja Macissa se on sinulle erittäin käytännöllinen.
Kuinka ottaa kuvakaappaus Windows 10 -tietokoneessa
Tavallinen asia Windows 10: tä edeltävissä versioissa oli painaa ”Imp screen” -näppäintä ja sitten Paint ja paina ”Paste”; sen kanssa meillä oli. Tällä järjestelmällä on kuitenkin parempi ja helpompi tapa ottaa kuvakaappauksia, yksi niistä on:
Kun olet löytänyt kuvan, paina näppäimiä ”ImpPnt”Y”Windows”Tai”Valikko”.
- Kun painat niitä, näet pehmeän välkkymisen näytölläsi. Tämä tarkoittaa, että sieppaus on otettu.
- Kirjoita ”File Explorer” ja siirry kohtaan ”Kuvat”.
- Näet kansion nimeltä ”Kuvakaappauksia”, Missä on juuri ottamasi kuva.
- Siellä voit käyttää tai muokata sitä.
Kuten näette, se on varsin käytännöllinen ja hyödyllinen. Sinun ei tarvitse Internetiä, ottaa kuvia näytöstä matkapuhelimellasi tai joutua siirtymään ohjelmasta toiseen. Paina vain pari painiketta ja sinulla on kuva. On kuitenkin näppäimistöjä, joilla ei ole komentoa tehdä sitä, tätä varten sinun on vain asennettava parhaat ohjelmat kuvakaappausten ottamiseksi. Toivomme, että tämä Windows 10 -vinkki on auttanut sinua, mutta annamme sinulle toisen.
Kuinka ottaa kuvakaappaus tietylle näytön osalle
Seuraava tapa tehdä se on hieman monimutkaisempi, mutta samalla erittäin täydellinen; luultavasti jopa monipuolisempi kuin edellinen. Se menee näin:
- Mene Windowsin käynnistys alareunassa vasemmalla.
- Napsauta Windows -lisävarusteet, siellä näet luettelon työkaluista.
- Etsii ”leikkauksia”Tai”Leikkaa työkalut”Ja valitse se.
- Näet, että palkki tulee näkyviin muutamalla painikkeella.
Pysähdymme kertoaksemme sinulle, että Windows 10 -versiosi päivityksistä riippuen tässä palkissa voi olla vaihtoehto ”-Tila”.
Jos sinulla on se, tällä painikkeella voit tehdä ilmaisia, suorakulmaisia, ikkuna- tai koko näytön leikkauksia. Jos tämä päivitys ei tule näkyviin, muut painikkeet voivat silti olla erittäin hyödyllisiä. Ja selitämme, kuinka voit käyttää niitä:
- Kun napsautat ”Uusi” -painiketta, näyttösi muuttuu hieman valkoiseksi.
- Tämän jälkeen voit valita kohdistimella ruudulle kaapattavan tilan.
- Kun olet valinnut sen, kuvan muokkausikkuna tulee näkyviin, jos haluat lisätä lisätietoja.
Tämä on ennen kaikkea ottaa neliö- ja suorakulmaisia kuvia, mutta sen avulla voit silti olla tarkkoja siitä, mitä haluat kaapata, vaikka on olemassa myös muita tapoja ottaa pitkä näyttökaappaus helposti tietokoneella tai matkapuhelimella.
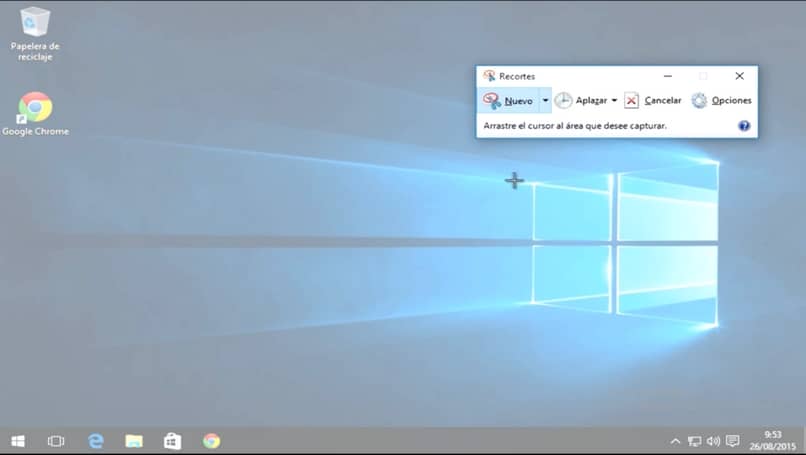
Sen täydennys on ”Siirrä” -painike. Jos huomaat sen, sen mukana tulee kello, joten sinulla on muutama sekunti aikaa esim. avaa ikkuna ja ota se. Tällä tavalla:
- Ennen kuin napsautat ”Uusi”, paina ”Siirrä”.
- Siellä sinulla on riittävästi sekunteja, joita voit ottaa kaapataksesi. Valitse haluamasi.
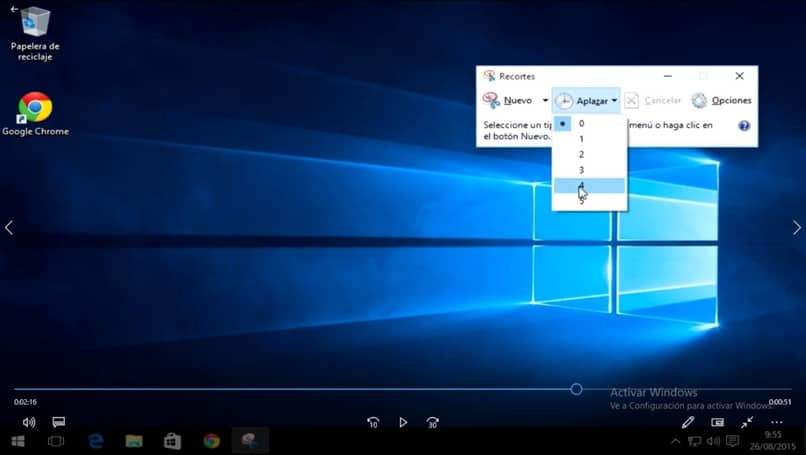
- Kun olet valinnut sen, napsauta ”Uusi”, Niin että määritetyn ajan laskeminen alkaa.
- Kun aika on kulunut, näyttö muuttuu hieman valkoiseksi ja voit ottaa valitsemasi kuvan.
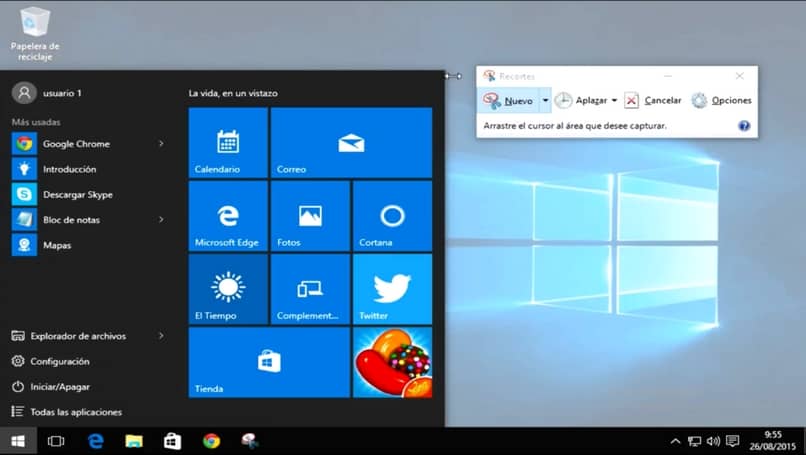
Sinun ei enää tarvitse luottaa Internetiin omien kuvien saamiseksi. Tämä työkalu voi olla erittäin hyödyllinen, jos opit käsittelemään sitä, ja näiden muutamien vinkkien avulla onnistut varmasti. Voit myös ottaa kuvakaappauksen äänelläsi helposti Android -matkapuhelimellasi. Nauti järjestelmästä Windows 10 ja sen monia muita työkaluja, tässä näytämme, kuinka niitä käytetään.