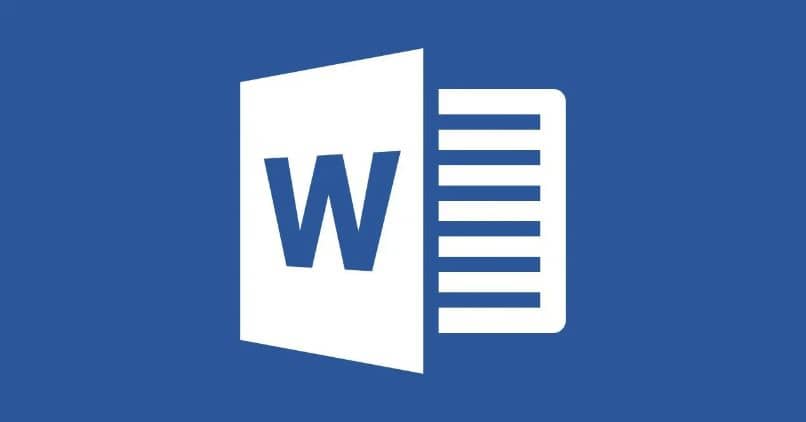
Microsoft Word on erittäin hyödyllinen työkalu, tässä tapauksessa voit oppia hyvin yksinkertaisella tavalla tehdä logoja yrityksellesi tai yrityksellesi Wordista muutamassa minuutissa. Lisäksi sinun on käytävä läpi vain muutama vaihe oman logosi luomiseksi, joten pysy luonamme ja lue aihe: Kuinka tehdä ja suunnitella logo Wordiin upotetulla tekstillä askel askeleelta.
Kuinka tehdä ja suunnitella logo Wordiin upotetulla tekstillä
Aloita suunnittelu
Voit aloittaa oman ammattilogon suunnittelun Wordissa käynnistämällä ensin Microsoft Word -ohjelman tietokoneellasi. Kun olet tehnyt, sinun on luotava uusi asiakirja, jonka kanssa voit työskennellä, tyhjä sivu, joka on ”taulukkosi”.
Siirry välilehteen ennen suunnittelun aloittamista, jotta voit tehdä siistimmän työn ”Näytä” ja tarkista vaihtoehto ”Ruudukko” jotta saat verkon toimimaan kunnossa.
Aloita nyt logosi luominen siirtymällä välilehteen ”Lisää” ja sitten sisään ”Muodot”, ja lisää työpöydällesi muoto, joka sopii tarpeisiisi.
Yleisimmät muodot logoa tehtäessä ovat ns. Ellipsi, suorakulmio, pyöristetty suorakulmio tai vastaava. Näitä työkaluja voidaan käyttää myös ajatuskartan luomiseen Wordissa. Voit käyttää muotoa tai kuvaa, joka sopii sinulle parhaiten ja mukautuu siihen, mitä haluat heijastaa tuotemerkistäsi.
Kun olet valinnut ihanteellisen muodon, valitse nyt muoto muodon täytölle ja reunalle, joten teet tämän Muoto-täytössä ja Muoto-osioiden ääriviivat vastaavasti. Voit myös antaa sille erilaisen vaikutuksen osiossa” Lomakkeen vaikutukset ” lisätä varjo- ja 3D-tehosteita.
Nyt, jos haluat saavuttaa silmälle tyylitellyn vaikutuksen, voit kopioida jo käyttämäsi muodon. Pienennä sitten toissijaisen muodon kokoa ja aseta se ensimmäisen muodon päälle ja aseta tämä muoto suuremmalla, paksummalla reunalla ja Eri väri mukavasta koristeellisesta reunasta.
Upotetun tekstin lisääminen logoon
Nyt tulee erittäin tärkeä kohta, koska oikea aika on tullut upota teksti haluat logollesi. Voit tehdä tämän siirtymällä Lisää> Tekstiruutu -osioon.
Siirrä se helposti siirtymällä kohtaan Säädä tekstiä> Tekstin edessä, jotta voit siirtää laatikkoa helposti. Sinun tulisi myös mennä muotoon Täyttö> Ei täyttöä ja muodon ääriviivaa> Ei ääriviivaa, jotta siitä tulisi visuaalisesti ammattimaisempi.
Nyt sinun on valittava fontin koko, tyyli ja väri vapaasti. Voit käyttää Wordissa olevia lähteitä tai ladata joitain malleja aiemmin verkossa.
Voit myös antaa kirjaimille erilaisen vaikutuksen käyttämällä Tekstitehosteet ja typografia että Wordilla on. Mitkä tarjoavat sinulle erilaisia vaihtoehtoja, joita kokiessasi voit saada erityyppisiä tuloksia riippuen siitä, mitä haluat saavuttaa. Voit upottaa enemmän tekstiä useilla tekstiruuduilla sen mukaan, mitä haluat välittää logollasi.
Kun olet lisännyt tekstin, voit myös upottaa kuvan, joka herättää huomiota ja liittyy brändiin. Ihanteellinen kuva, jonka avulla voit sijoittaa helpommin, olisi kuva ilman taustaa tai PNG.
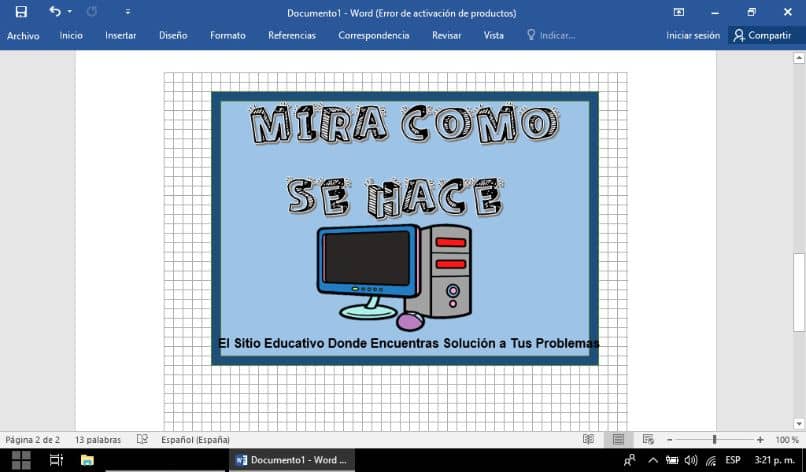
Viileä ja hyödyllinen temppu on valitse kaikki elementit logossa ja napsauta sitten hiiren kakkospainikkeella ja valitse Ryhmä-vaihtoehto. Tällä tavalla, jos haluat siirtää elementtejä, ne kaikki liikkuvat samanaikaisesti, eikä sinun tarvitse siirtää niitä yksitellen.
Voit lisätä logollesi lisää kuvia, luoteja, viivoja ja muita muotoja. Tärkeää on, että se näyttää ammattimaiselta, korostaa upotettua tekstiä ja korostaa myös yritystäsi tai yritystäsi.
Tässä kaikki! Tällä tavalla voit suunnitella upotettua tekstiä sisältävän logon, jonka teet tietokoneen mukavasti Microsoftin ansiosta Sana. Nyt kun tiedät kuinka hyödyllinen tämä työkalu on, älä epäröi käyttää sitä minkä tahansa tyyppisen logon tekemiseen helposti ja ilmaiseksi.