
Windows 10 on yksi maailman käytetyimmistä käyttöjärjestelmistä, koska siinä on erittäin hyvät työkalut. Niiden saaminen helpottaa meitä useimmissa tapauksissa, mutta on totta, että kaikki eivät ole hyödyllisiä.
Itse asiassa on monia työkaluja, joista voi olla haittaa ihmisille, jotka käyttävät tätä käyttöjärjestelmää. Ja yksi näistä työkaluista on ns Katso työpöytää, ja vaikka jotkut haluavat tämän vaihtoehdon aktivoinnin, muut käyttäjät haluavat poistaa sen käytöstä.
Onko sinulle käynyt niin, että siirrät hiiren kohdistinta yhtäkkiä äkillisesti ja kaikki avoimet ikkunat katoavat? Se tapahtuu monille. Siksi jotkut haluavat poistaa tämän vaihtoehdon käytöstä, mutta he eivät tiedä, miten se tehdään, ja sinne tulemme opastamaan sinua ja ratkaisemaan tämän ongelman.
Olemme valmistelleet tämän suuren artikkelin erittäin huolellisesti, jotta tiedät enemmän tästä toiminnosta ja sen käytöstä poistamisesta, jotta se ei häiritse sinua. Joten lue eteenpäin ja huomaat, että tämän työkalun aktivointi ja deaktivointi ei ole ollenkaan vaikeaa Windows 10.
Mikä on Aero Peek?
Se tunnetaan myös nimellä työpöydän vilkaisu Windows joka nimensä mukaisesti antaa meille mahdollisuuden katsoa hieman työpöytäämme.
Tämä ominaisuus ilmeni Windows 7: ssä kahden muun ominaisuuden kanssa: Aero Snap ja Aero Shake. Tämä toiminto on tehtäväpalkin oikeassa alakulmassa. Itse asiassa Windows 7: ssä se on erittäin helppo nähdä, mutta Windows 10: ssä ei niin paljon.
Tätä varten sinun on siirrettävä kohdistin paikkaansa, aivan äärimmäisyyteen. Sinun on siirrettävä kohdistin mahdollisimman lähelle oikeaa, jotta voit katsoa kaikkien avoimien ikkunoiden läpi.
Joillekin tämä toiminto on varsin käytännöllinen, koska sinun tarvitsee vain sijoittaa nuoli kuvakkeeseen, jotta se toimii. Automaattisesti kaikki mitä sinulla on näytöllä tulee läpinäkyväksi joten voit katsella työpöytää kaikella mitä sinulla on. Siitä huolimatta, vaikka se saattaa tuntua hyödylliseltä joillekin, toiset pitävät sitä tarpeettomana ominaisuutena.
Tämä työkalu ei ole välttämätön ja jopa monille siitä tulee melko ärsyttävää. Tämä johtuu siitä, että joskus ne vahingossa asettavat kohdistimen kuvakkeen päälle ja kaikki muuttuu läpinäkyväksi nähdäksesi työpöydän.
Jos olet yksi niistä ihmisistä, jotka ajattelevat sitä Aero Peek se ei ole hyödyllinen ja haluat poistaa sen käytöstä, tämä artikkeli on sinua varten. Näytämme sinulle, miten toiminto poistetaan lopullisesti käytöstä erittäin yksinkertaisella tavalla, jotta voit tuntea olosi mukavaksi tietokoneen kanssa.
Kuinka poistaa Aero Peek käytöstä tietokoneessani?
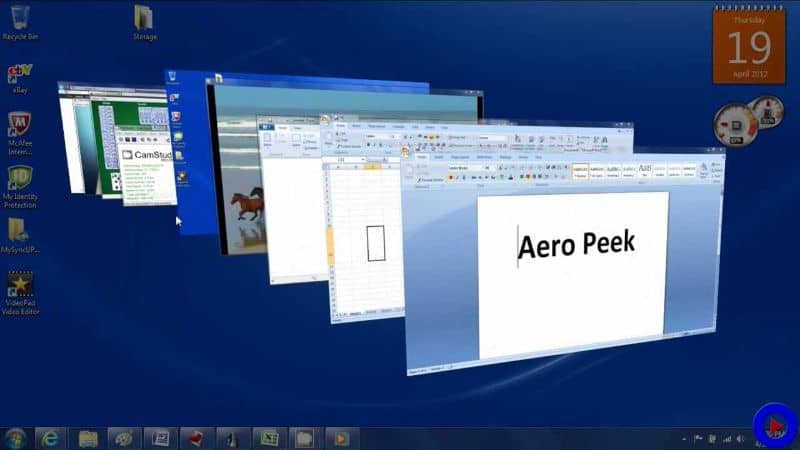
Jos katsot työpöydälle katsomista ärsyttäväksi toiminnoksi, sen poistaminen käytöstä on ratkaisu. Seuraa vaiheitamme huolellisesti, ja se poistetaan käytöstä pian.
Vaihe 1
Sinun tarvitsee vain siirtyä kuvakkeeseen Aero Peek tehtäväpalkin oikeassa alakulmassa. Napsauta sitten hiiren kakkospainiketta, jotta pieni valikko voidaan näyttää.
Vaihe 2
Kun valikko on auki, sinun on vain valittava Poista työpöydän katselu käytöstä ja se on siinä. Voit siirtää nuolen kuvakkeen päälle, jolloin avoinna olevat ikkunat tai sovellukset eivät enää muutu läpinäkyviksi. Jos ensimmäinen tapa ei jostain syystä toiminut sinulle, noudata alla olevia ohjeita.
Vaihe 1
Sinun on ensin painettava windows -avain ja hakukoneen kirjoitustehtäväpalkissa, ja kun se tulee näyttöön, napsauta sitä.
Vaihe 2
Kun olet tehtäväpalkissa, sinun on deaktivoitava mahdollisuus käyttää esikatselua silmäyksellä ja siinä kaikki. Voit tarkistaa viemällä hiiren kuvakkeen päälle ja huomaat, että avoimet ikkunat eivät ole enää läpinäkyviä nähdäksesi työpöydän.
Jos nyt jostain syystä kaipaat Aero Peek, ei hätää, se ei ole täysin kadonnut. Sinun tarvitsee vain sijoittaa katso työpöydän kuvaketta ja tuo valikko uudelleen näkyviin napsauttamalla hiiren kakkospainiketta.
Nyt sinun on yksinkertaisesti aktivoitava tämä toiminto uudelleen, ja ikään kuin mitään ei olisi tapahtunut. Tämä työkalu otetaan uudelleen käyttöön ja voit käyttää sitä milloin haluat.
Selvitä, kuinka monta Windows 10 -versiota on ja mikä niistä on paras.