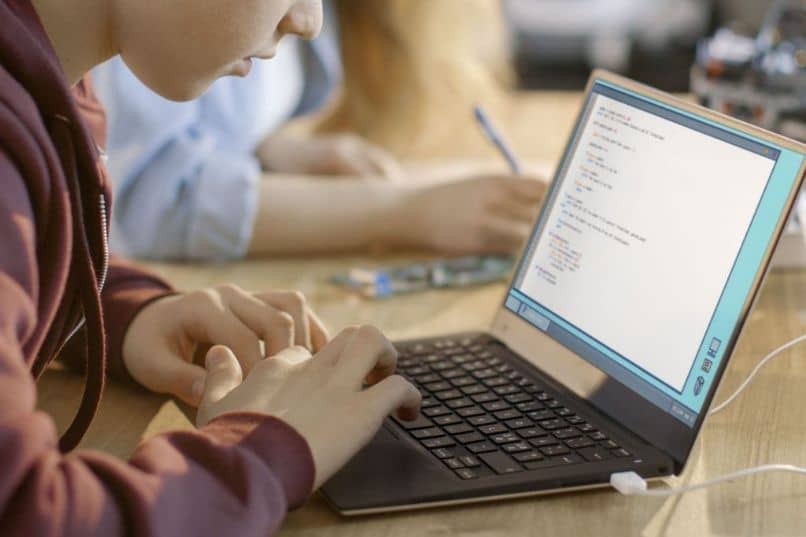
Windows 10 -käyttöjärjestelmä on tuonut meille monia uusia ominaisuuksia, mutta se on myös antanut meille mahdollisuuden löytää työkaluja, joita kaipasimme paljon, kuten Windowsin Käynnistä -valikko. Ominaisuus, joka poistettiin Windows 8 -versiosta, mutta entä jos jokin näistä työkaluista epäonnistuu yhtäkkiä. Siksi opetamme sinulle, mitä tehdä, kun Windows 10 -hakukenttä ei toimi – ratkaisu.
Tehtäväpalkkiin ankkuroidun hakukentän kautta voimme etsiä tietokoneella olevia tiedostoja ja ohjelmia. Mutta valitettavasti tämä työkalu se voi lakata toimimasta yhtäkkiä. Ja sitten osoitamme yksinkertaiset vaiheet, jotka sinun on noudatettava tämän ongelman korjaamiseksi.
On tärkeää, että sinulla on käsillä tapa korjata viat, virhekoodit ja mahdolliset ongelmat Windows 10. Ja jotta voisimme toimia tällä hetkellä vastaavan ratkaisun kanssa, samoin kuin aktivoimme Windows 10: n parannetun haun.
Miksi Windows 10 -hakukenttä ei toimi?
Kun meillä on tämäntyyppinen ongelma, tärkein ratkaisu on tietokoneen uudelleenkäynnistys, mutta se ei ehkä toimi joka tapauksessa. Sitten voimme käynnistää kansioiden ja tiedostojen hallinnasta vastaavan henkilön uudelleen. Ja se, joka varmistaa, että hakukenttä ja aloitusvalikko toimivat täydellisesti. Tutkija Windows.
Voit tehdä tämän yksinkertaisen tehtävän avaamalla tehtävienhallinnan pikanäppäimillä. Sitten painamme Ctrl + Shift + Esc -näppäimiä, kun ruutu näkyy näytöllä, etsimme prosessia Windows Explorer. Asetamme itsemme siihen kohdistimen avulla ja napsautamme hiiren kakkospainikkeella ja valitsemme Käynnistä uudelleen -vaihtoehdon.
Toinen tapa korjata ongelma, kun Windowsin hakukenttä ei toimi
Jos aiemmin käyttämämme menetelmät eivät toimi, tarkistamme, onko hakupalvelu käynnissä. Sitten käytämme pikanäppäimiä uudelleen ja painamme näppäimiä Win + R. Avaa Suorita -ikkuna. Ja siihen kirjoitamme seuraavan komennon palvelut. msc ja sitten Windows -palveluikkuna avautuu.
Ja tässä ikkunassa aiomme etsiä seuraavaa Windowsin hakupalveluprosessia ja aiomme nähdä, onko se käynnissä. Jos se ei ole käynnissä, valitsemme sen hiirellä ja napsautamme hiiren kakkospainikkeella ja annamme ominaisuudet. Sitten aiomme valita käynnistystyypin vaihtoehdon ja valita Automaattinen ja lopuksi napsauttaa Käynnistä.
Tämän pitäisi korjata vika, jos työkalu oli käynnissä, tarjoamme sinulle toisen mahdollisen ratkaisun. Ja se on poistamalla virustentorjunta käytöstä, koska se voi olla ristiriidassa Windowsin hakutyökalun kanssa. Jos se poistetaan käytöstä, jos haku alkaa toimia, meidän on löydettävä tapa, jolla virustentorjunta ei häiritse työkalua.
On toinen työkalu, joka voi aiheuttaa hakukentän Windows 10 ei toimi ja on avustaja Cortana. Ja voimme yrittää käynnistää sen uudelleen, aiomme tehdä tämän seuraavalla tavalla. Siirrymme takaisin Tehtävienhallintaan ja tässä ikkunassa meidän on etsittävä prosessia nimeltä Cortana.
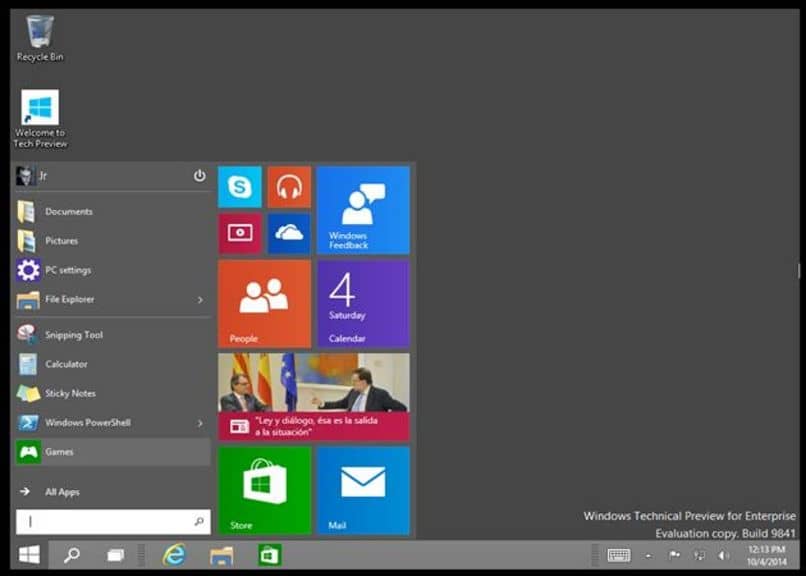
Kun olemme löytäneet sen, valitsemme sen hiiren osoittimella ja aiomme napsauttaa hiiren kakkospainikkeella ja valita vaihtoehdon Lopeta prosessi. Sitten Windows huolehtii prosessin käynnistämisestä uudelleen ja on erittäin todennäköistä, että Windows -haun ongelma korjataan ja tällä tavalla se toimii uudelleen oikein.
Tällä tavalla olemme saaneet valmiiksi tämän artikkelin, joka näytti sinulle erilaisia ratkaisuja samaan ongelmaan, jonka Windows 10 voi esittää yhdessä työkaluistaan. Ja ilman monia komplikaatioita olet pystynyt Korjaa ongelma, kun Windows 10 -hakukenttä ei toimi.